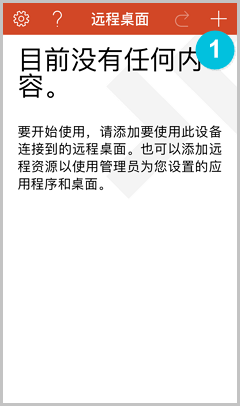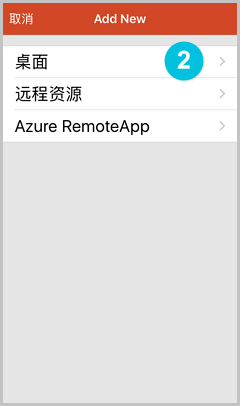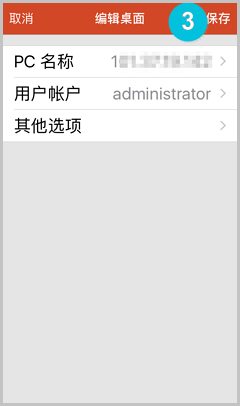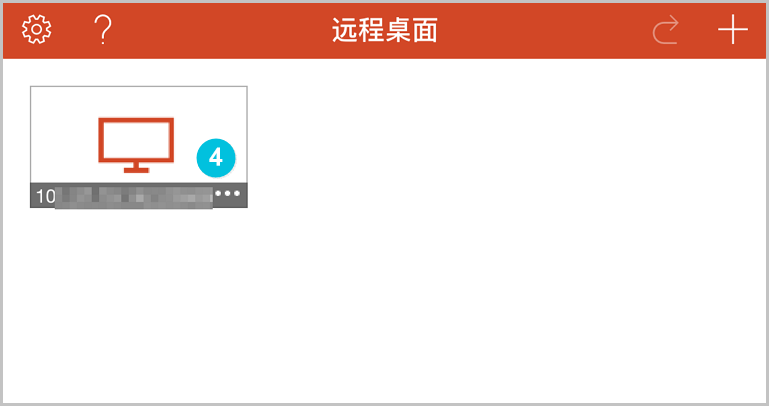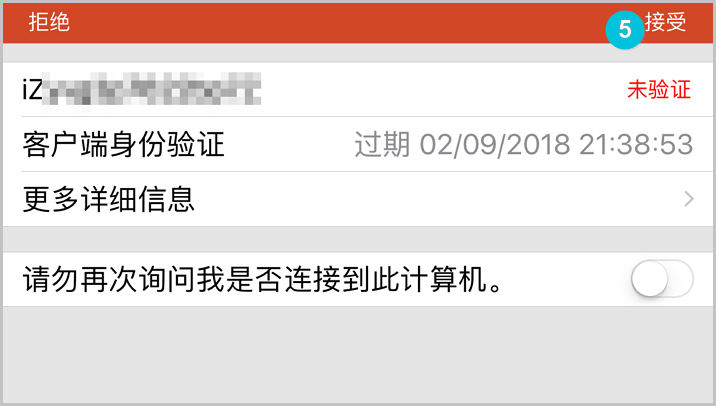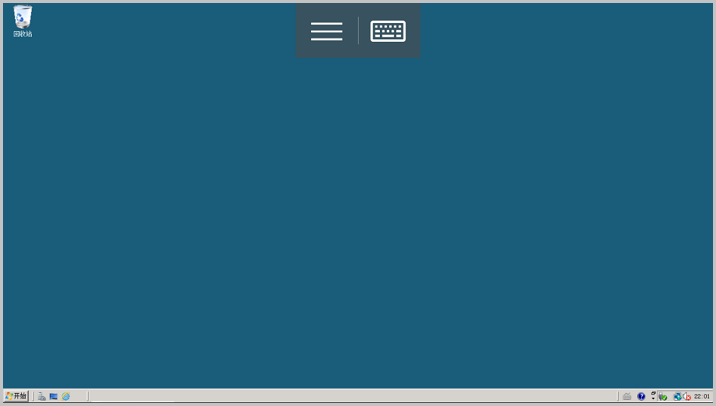搭建WordPres网站(博客网站/内容管理系统-CMS)
一、WordPress简介
WordPress是使用PHP语言开发的博客平台,在支持PHP和MySQL数据库的服务器上,您可以用WordPress架设自己的网站,也可以用作内容管理系统(CMS)。建站时需要准备域名、空间和程序。使用WordPress镜像创建ECS实例,不需要部署Web环境,解决了空间和程序的问题,只要注册域名,完成备案,网站就可以直接上线,降低了建站的门槛,即买即用。
二、在ECS实例上搭建WordPress网站步骤:
(1)、购买WordPress镜像
1.登录 阿里云。如果尚未注册,单击 免费注册。
2.进入云市场,找到WordPress商用主题镜像,并单击 立即购买。
3.在云服务器ECS 自定义购买 页面,完成如下 基础配置:
i.选择 计费方式:如果您需要备案网站,必须选择 包年包月,并在页面底部设置 购买时长 不少于3个月。如果不需要备案,您可以根据自己的需求选择计费方式。

ii.选择 地域:目前支持该镜像的地域包括华北1、华北2、华北3、华北5、华东1、华东2、华南1。请根据网站用户的分布和您自己的地理位置选择合适的地域。
iii.选择 实例:根据您网站的预期访问量选择实例规格(CPU、内存)。一般企业网站,通用或入门级的1核2 GiB或者2核4 GiB实例规格能满足需求。
iv.选择 镜像:从云市场购买镜像后已经设置为镜像市场 的WordPress商用主题镜像 php-wordPress1.0.8。您也可以根据需求,单击 重新选择镜像 从镜像市场选择其他WordPress镜像。
v.选择 存储:
a).系统盘:必填项。您可以选择云盘类型和云盘容量。
b).数据盘:选填项。建议您创建一块50 GiB的高效云盘作为数据盘,不加密。
4.单击 下一步:网络和安全组,并完成 网络和安全组 配置:
i.选择 网络:选择 专有网络。如果您未创建专有网络和交换机,选择 默认专有网络 和 默认交换机。(说明 如果您已经创建过经典网络类型的ECS实例,而且选择的实例类型也支持经典网络,那么,您可以选择 经典网络。 )
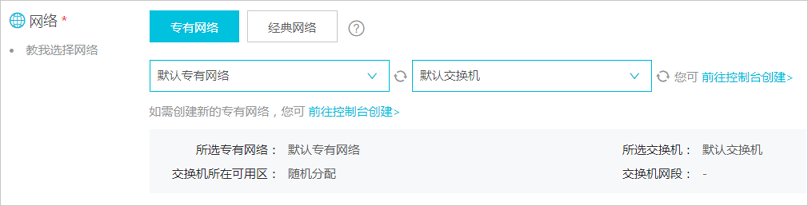
ii.设置 公网带宽:因为创建的实例需要访问公网,所以,您需要选择 分配公网IP地址,并根据预期的网站出网流量,选择 按固定带宽 或 按使用流量 计费,并设置带宽。建议选择 固定带宽,而且带宽值建议不低于2 Mbps。
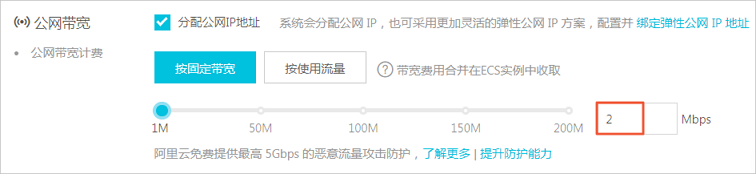
iii.设置安全组:当您在一个地域创建ECS实例时,会为您分配默认安全组。您也可以单击重新选择安全组或新建安全组来改变默认的安全组。
说明 请确保此安全组开放包含 22(Linux)或者 3389(Windows)端口,否则无法远程登录ECS。您可以进入ECS控制台设置端口。
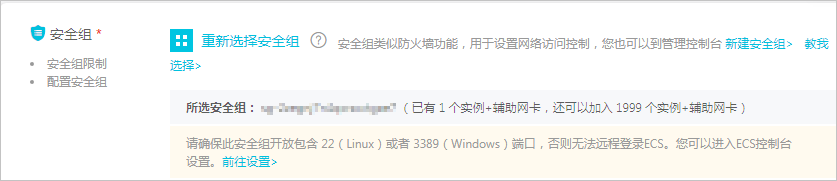
iv.附加弹性网卡:您可单击 为专有网络交换机添加弹性网卡。
为专有网络交换机添加弹性网卡。

5.单击 下一步:系统配置,完成系统配置:
i.设置 登录凭证:建议您在这里直接设置实例的登录密码。请务必牢记登录名和密码。
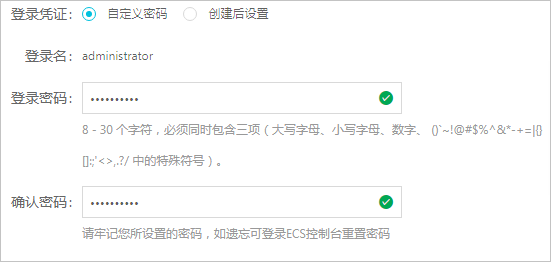
ii.设置 实例名称、描述 和 主机名,为了便于以后管理。如果您要为实例名称和主机名添加有序后缀,请勾选有序后缀。
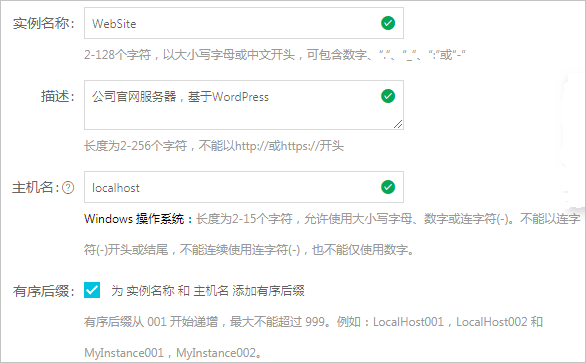
6.下一步:分组设置,单击 确认订单:
i.确认 所选配置。如果需要修改配置,单击 ![]() 图标,重新选择配置。
图标,重新选择配置。
ii.确认购买时长(比如本例中的3个月),并决定是否开启 自动续费 功能。
7.阅读并确认《云服务器 ECS 服务条款》和《镜像商品使用条款》。
8.单击 确认下单,并付款。
9.实例开通后,单击 管理控制台 回到ECS管理控制台查看新建的ECS实例。在相应地域的 实例列表 里,您能查看新建实例的实例名称、公网IP地址、内网IP地址或私有IP地址等信息。
(2)、安装企业官网模板主题
1.使用软件链接Windows实例。(根据本地设备的操作系统不同,您可以用不同的远程连接软件连接 Windows 实例)
i.本地设备使用Windows操作系统
a).选择以下任一方式启动 远程桌面连接(MSTSC):
a_1.选择 开始 > 附件 > 远程桌面连接。
a_2.单击 开始 图标,在搜索框里中输入 mstsc 后按回车键确认。
a_3.按快捷键 Win(Windows 徽标键)+R 启动 运行 窗口,输入 mstsc 后按回车键。
b).在 远程桌面连接 对话框中:
b_1.单击 显示选项。
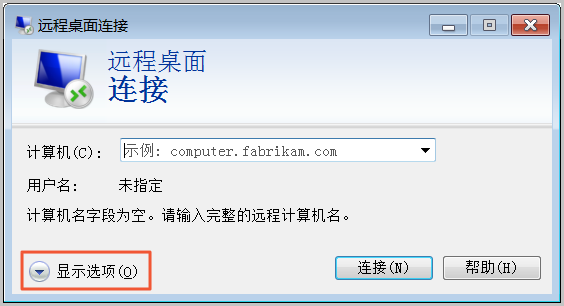
b_2.输入实例的公网IP地址或EIP地址。
b_3.输入用户名,默认为 Administrator。
b_4.(可选)如果您希望将本地文件拷贝到实例中,您可以设置通过远程桌面共享本地电脑资源:单击 本地资源 选项卡,然后,
b_4_1.如果您需要从本地直接复制文字信息到实例中,选择 剪贴板。
b_4_2.如果您需要从本地复制文件到实例中,单击 详细信息,选择驱动器后再选择文件存放的盘符。
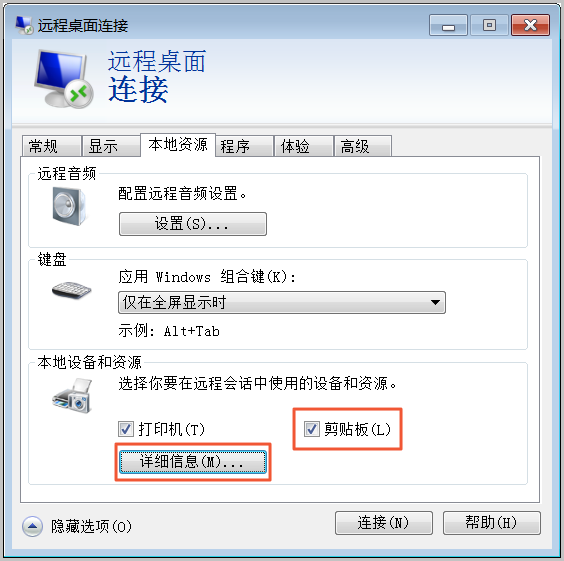
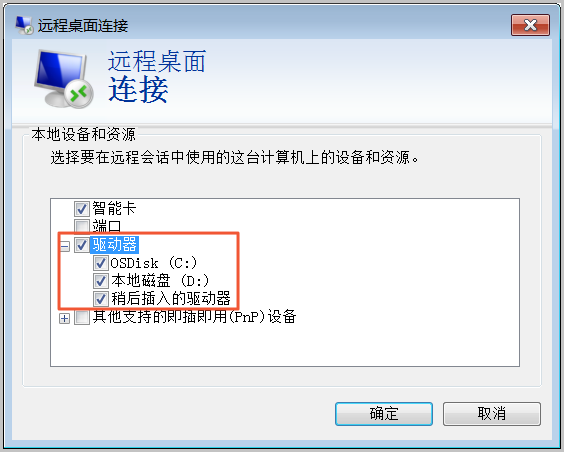
b_5.(可选)如果您对远程桌面窗口的大小有特定的需求,可以选择 显示 选项卡,再调整窗口大小。一般选择全屏。
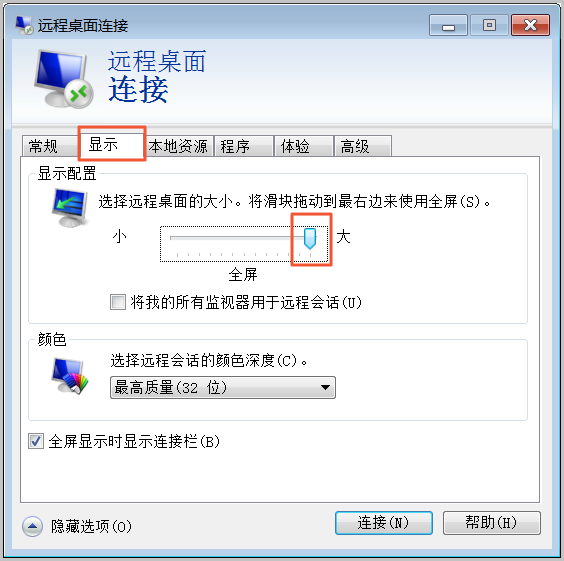
b_6.单击 连接。(成功连接到实例后,您就可以开始操作实例了。)
ii.本地设备使用Linux操作系统
a).下载并启动rdesktop。
b).运行以下命令连接Windows实例。将示例中的参数改为您自己的参数。
rdesktop -u administrator -p password -f -g 1024*720 192.168.1.1 -r clipboard:PRIMARYCLIPBOARD -r disk:sunray=/home/yz16184
参数说明如下:
| 参数 | 说明 |
|---|---|
| -u | 用户名,Windows实例默认用户名是Administrator。 |
| -p | 登录Windows实例的密码。 |
| -f | 默认全屏,需要用 Ctrl+Alt+Enter 组合键进行全屏模式切换。 |
| -g | 分辨率,中间用星号(*)连接,可省略,省略后默认为全屏显示。 |
| 192.168.1.1 | 需要远程连接的服务器IP地址。需要替换为您的Windows实例的公网IP地址或 EIP 地址。 |
| -d |
域名,例如域名为INC,那么参数就是 -d inc。
|
| -r |
多媒体重新定向。比如:
|
| -r clipboard:PRIMARYCLIPBOARD | 实现本地设备Linux系统和Windows实例之间直接复制粘贴文字。支持复制粘贴中文。 |
| -r disk:sunray=/home/yz16184 | 指定本地设备Linux系统上的一个目录映射到Windows实例上的硬盘, 这样就可以不再依赖Samba或者FTP传送文件。 |
iii.本地设备使用Mac OS操作系统
》》从Mac OS上连接Windows实例时,您必须在Mac App Store先下载并安装Microsoft Remote Desktop Connection for Mac。如果只有中国Apple账号,您可以从 HockeyApp 下载微软官方提供的Microsoft Remote Desktop for Mac Beta版。该软件只适用于Mac OS 10.10及以上版本系统。
a).启动MRD Beta。
b).单击 Get started。
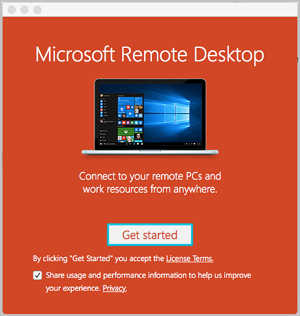
c).在 Quick connect 窗口,输入Windows实例的公网IP地址或EIP地址,并单击 Connect。
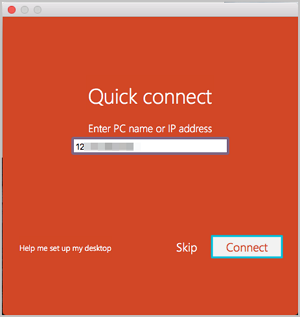
d).在弹出对话框中,输入登录信息:
d_1.User Name:输入 administrator。Windows实例的默认用户名是 administrator。
d_2.Password:输入实例登录密码。
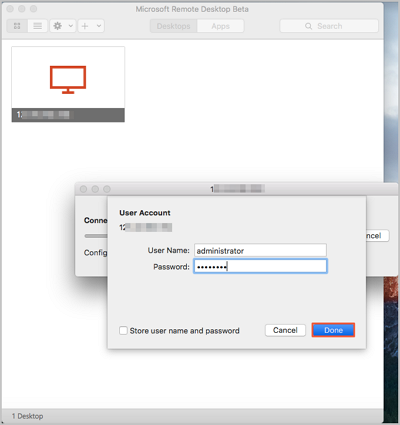
e).在弹出对话框中,单击 Continue。
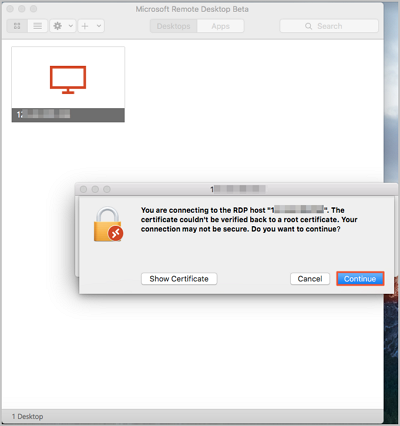
iv.本地设备使用Android或iOS系统
》》链接之前确保:iOS 设备应已经安装了 SSH Control Lite以及Android 设备应已经安装了 JuiceSSH来连接Linux实例;IOS设备或Android设备安装微软发行的Microsoft Remote Desktop来连接Windows实例。
a).使用 SSH Control Lite 连接 Linux 实例
a_1.启动 SSH Control Lite,单击 Hosts。
a_2.在 Hosts 页面,在左上角,单击 +。
a_3.在弹出菜单中,单击 Connection。
a_4.在 Connection 页面上,输入连接信息后,单击 。需要输入的连接信息包括:
a_4_1.Name:指定 Host 名称
a_4_2.Protocol:采用默认值 SSH。
a_4_3.Host:输入需要连接的 Linux 实例的公网 IP 地址。
a_4_4.Port:输入端口号 22。
a_4_5.Username:输入用户名 root。
a_4_6.Password:输入实例登录密码。
a_5.在页面底部单击 Remote Controls。
a_6.在 Remote Controls 页面,在左上角,单击 +,创建一个新的远程连接会话
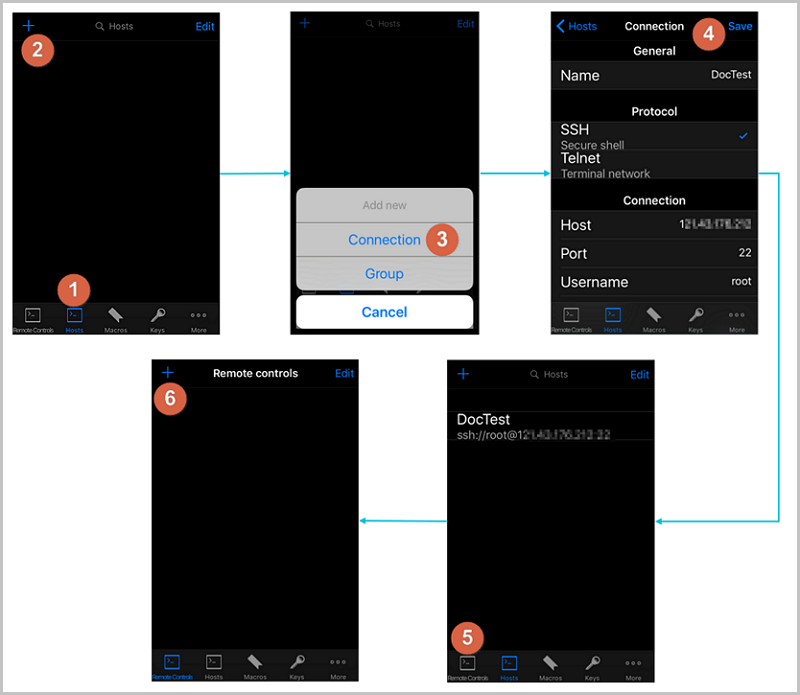
a_7.在 New remote 页面上,单击 Host1。
a_8.在弹出菜单中,单击 Bind。
a_9.选择刚添加的 Linux 实例,如本例中的 DocTest。
a_10.在 New remote 页面上,在右上角单击 Done。进入 Edit 状态后,单击 DocTest。
a_11.在弹出菜单中,单击 Connect。
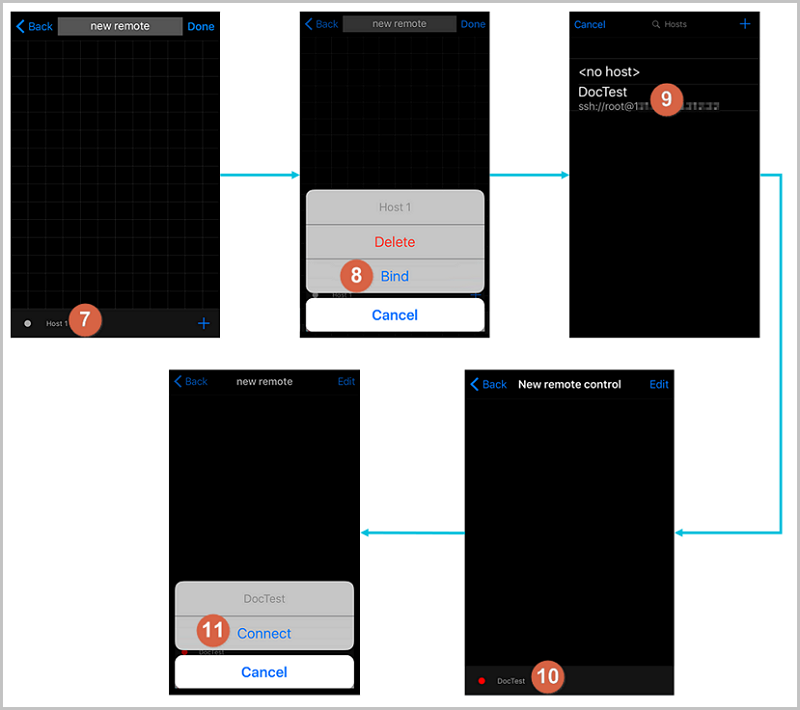
a_12.在弹出的提示信息中,根据您的需要,选择 Yes, Once 或 Yes, Permanently。连接成功后,DocTest 前的指示图标会变为绿色。
a_13.在 New remote 页面上,单击 DocTest。
a_14.在弹出菜单中,单击 Console,进入 Linux 实例的管理界面。
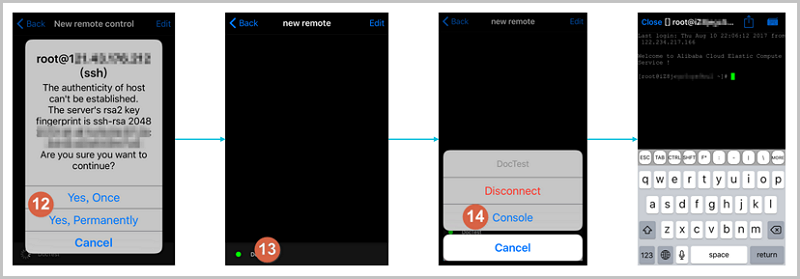
b).使用 JuiceSSH 连接 Linux 实例
b_1.启动 JuiceSSH,并单击 Connections。
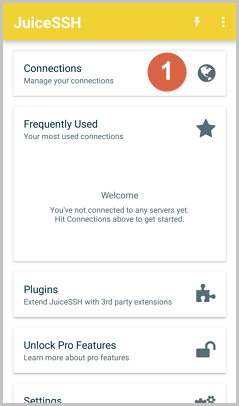
b_2.在 Connections 页面上,单击 + 图标。
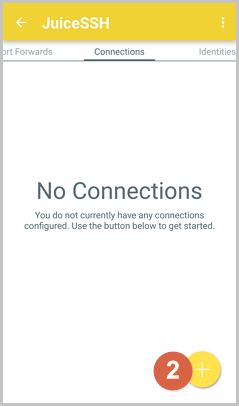
b_3.在 New Connection 页面上,添加连接信息后,单击 ![]() 图标。需要添加的连接信息包括:
图标。需要添加的连接信息包括:
b_3_1.Nickname:指定连接会话的名称,如本例中,设置为 DocTest。
b_3_2.Type:采用默认值 SSH。
b_3_3.Address:输入需要连接的 Linux 实例公网 IP 地址。
b_3_4.按以下步骤设置 Identity:
b_3_4_1.单击 Identity,在下拉列表里单击 New。
b_3_4_2.在 New Identity 页面上,添加如下信息后,单击 ![]() 图标。需要添加的信息包括:
图标。需要添加的信息包括:
NickName:可选项,您可以根据管理需要设置一个身份名称,方便后续管理。如本例中,设置为 DocTest。
Username:输入用户名 root。
Password:单击 SET(OPTIONAL) 后,输入实例登录密码。
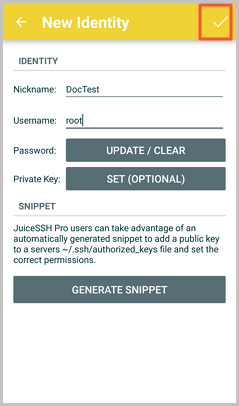
b_3_5.Port:输入端口号 22。
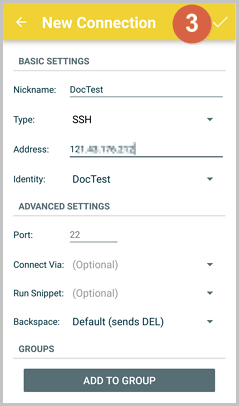
b_4.确认提示信息后,单击 ACCEPT。
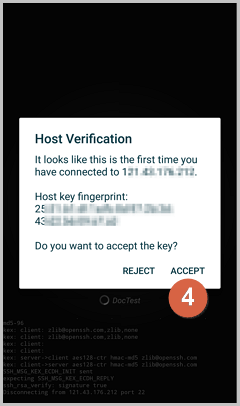
b_5.(可选)第一次连接时,app 会提示您如何设置字体等。确认信息后,单击 OK - I’VE GOT IT!。
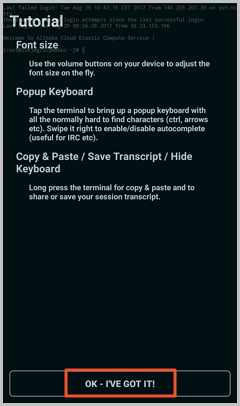
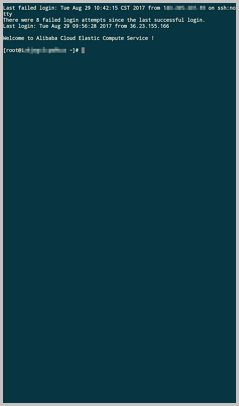
c).以微软公司发行的 Microsoft Remote Desktop 为例,介绍如何从移动设备上使用 app 连接 Windows 实例。
c_1.启动 RD Client。在页面右上角,单击 +。
c_2.在 Add New 页面,选择 桌面。
c_3.在 编辑桌面 页面,设置连接信息后,单击 保存。需要设置的连接信息包括:
c_3_1.PC 名称:输入需要连接的 Windows 实例的公网 IP 地址。
c_3_2.用户帐户:输入 Windows 实例账号 administrator,并输入实例登录密码。
c_4.在 远程桌面 页面,单击需要连接的 Windows 实例图标。
c_5.在验证确认页面,确认信息后,单击 接受。
2.回到ECS管理控制台,从新建的ECS实例的实例列表中复制实例的公网IP地址,然后打开IE浏览器,使用 http://实例公网IP地址/wp-admin 进入WordPress登录页面。
3.输入用户名 admin 和初始密码 admin123,并单击 登录。 (登录后,建议您在 编辑我的个人资料 的 账户管理 中修改密码。)
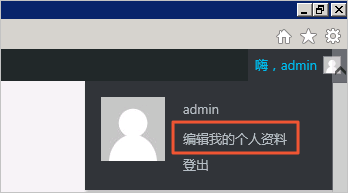
4.在 仪表盘 页面的左侧导航栏中,选择 外观 > 主题 。
5.在 主题 页面上选择已经安装的主题。
(3)、修改主题元素(安装主题后,您可以修改主题元素,打造您自己的专属网站)
1.WordPress页脚如何修改
a).网站配置-页脚设置
2.WordPress首页内容区如何修改
a).首页内容在后台网站配置-首页设置相对应的名称下修改
3.WordPress导航栏如何编辑
a).先在页面处新建页面
b).再到外观-菜单中把刚刚新建的页面选中
c).之后网站上的导航栏就会更新上去了
4.WordPress幻灯片如何更换
a).在后台网站配置-幻灯片设置中更换
5.WordPress网站页头如何编辑
a).在后台网站配置-页头设置中编辑对应位置的内容
(4)、购买域名及注册
1.登录 阿里云域名注册页。
2.在查询框中输入您想要的域名,单击查域名。

3.对于查询结果为未注册的域名,单击加入清单。
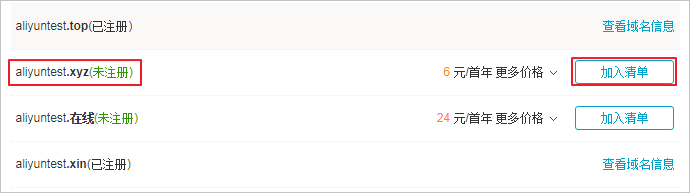
4.在域名清单中确认已添加的域名,单击去结算。
5.在确认订单页,选择域名的购买年限和持有者类型。若您注册的是 .gov.cn后缀域名,域名持有者类型选择企业。
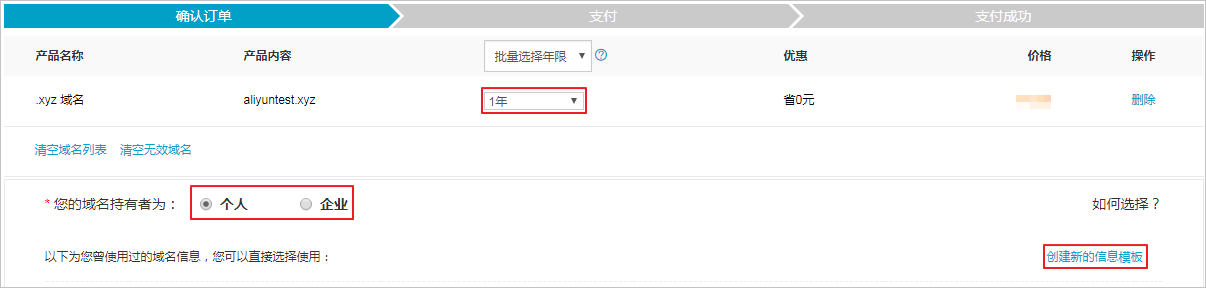
6.添加域名持有者信息。
i.如果您之前在阿里云注册过域名,您可以选择一个曾经使用过的域名信息模板。
ii.或者,您可以单击创建新的信息模板,并如实填写域名持有者信息。
7.选择是否开启域名隐私保护、企业邮箱免费版,选择使用优惠口令,并确认服务条款 后,单击立即购买。
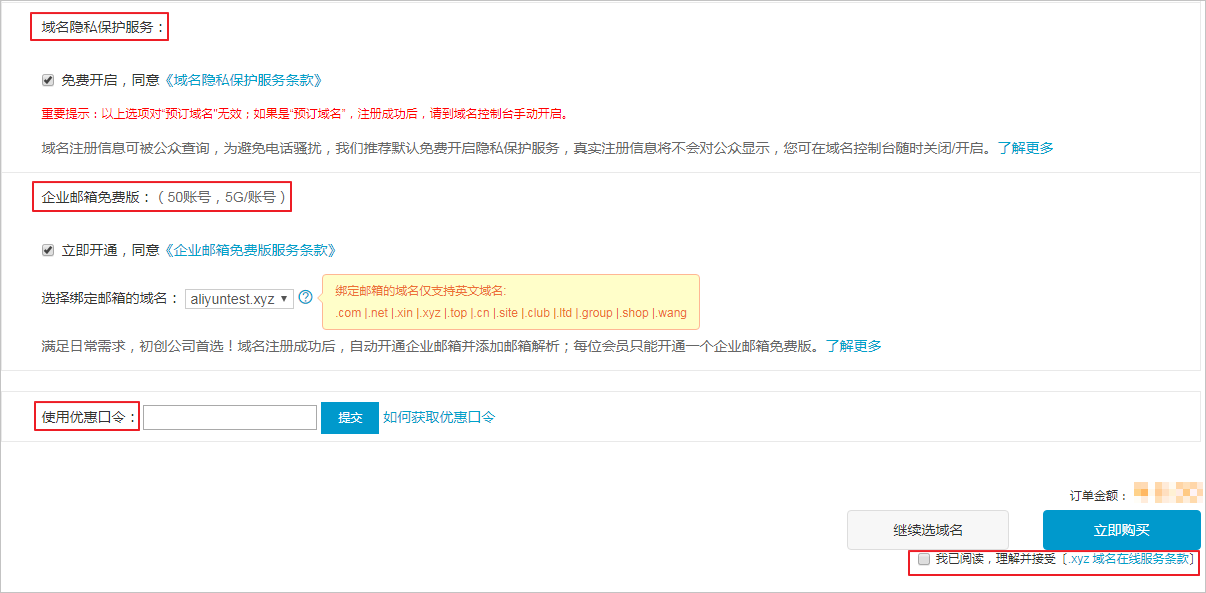
8.选择支付方式后,单击立即支付。(域名属于即时产品,无法预订。只有最终付款成功才算注册成功)
9.如果您注册的是 .xin或 .cn等国内域名,注册成功后还需要提交与域名注册信息相同的资料进行审核,通过审核后域名才能正常使用。
(5)、备案
1.登录阿里云备案系统,填写备案的主体信息和域名,输入验证码后单击验证备案类型。系统会自动为您判断此次备案的类型。
说明
- 主办单位所属区域 :选择备案主体实际所在地,系统会根据您选择的区域自动匹配当地管局规则。
- 主办单位性质 :根据您的网站实际情况进行选择。个人网站请选择个人。
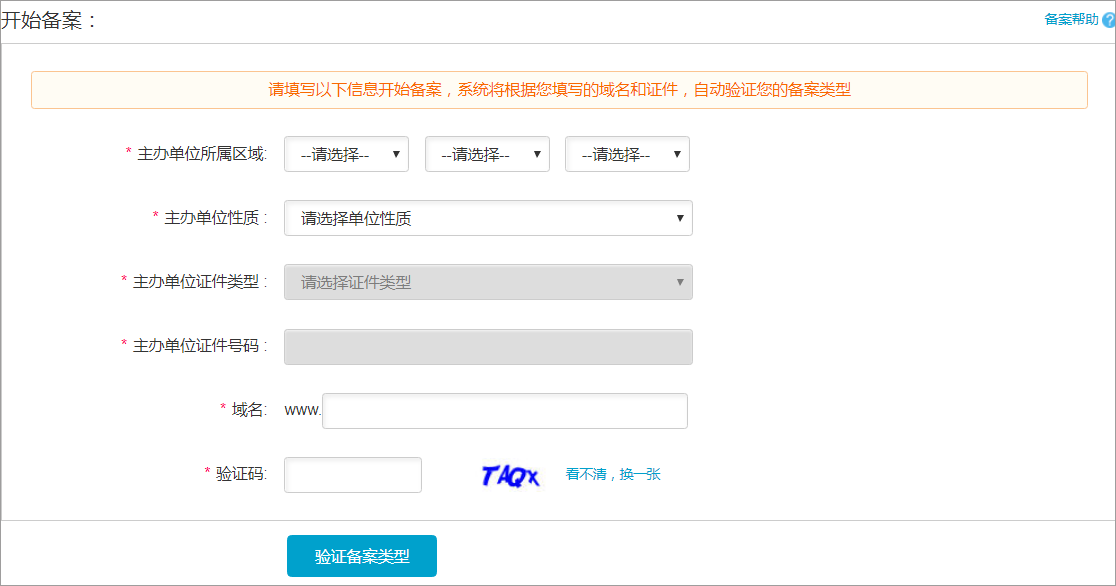
2.产品验证。(建议您直接选择当前账号下的云服务器实例进行备案,备案时系统会自动生成和关联备案服务号,您不必手动申请备案服务号。)
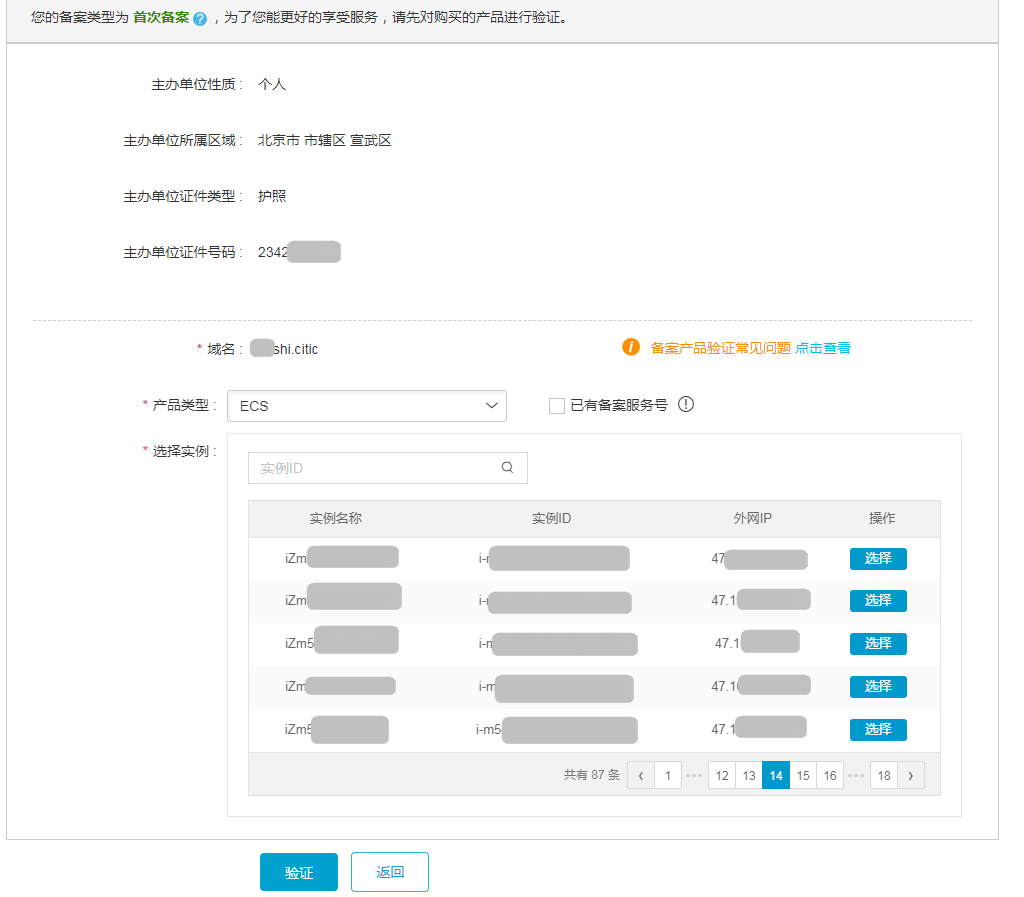
3.填写主体信息。 (在填写主体信息页面,根据实际情况以及页面提示填写所需信息,然后单击下一步,填写网站信息。)
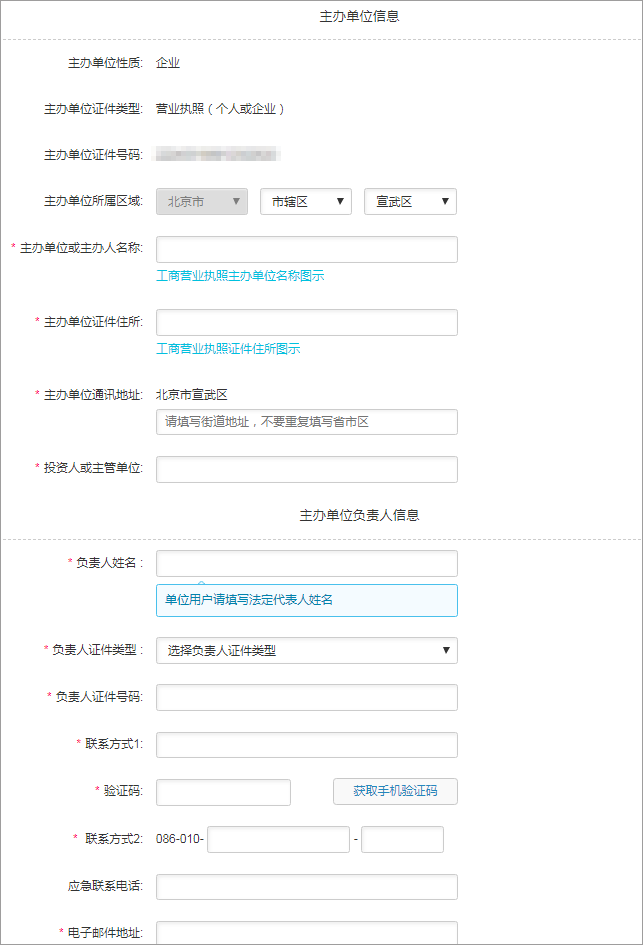
4.填写网站信息。 (在填写网站信息页面,根据实际情况以及页面提示填写所需信息,然后单击下一步,上传备案资料)
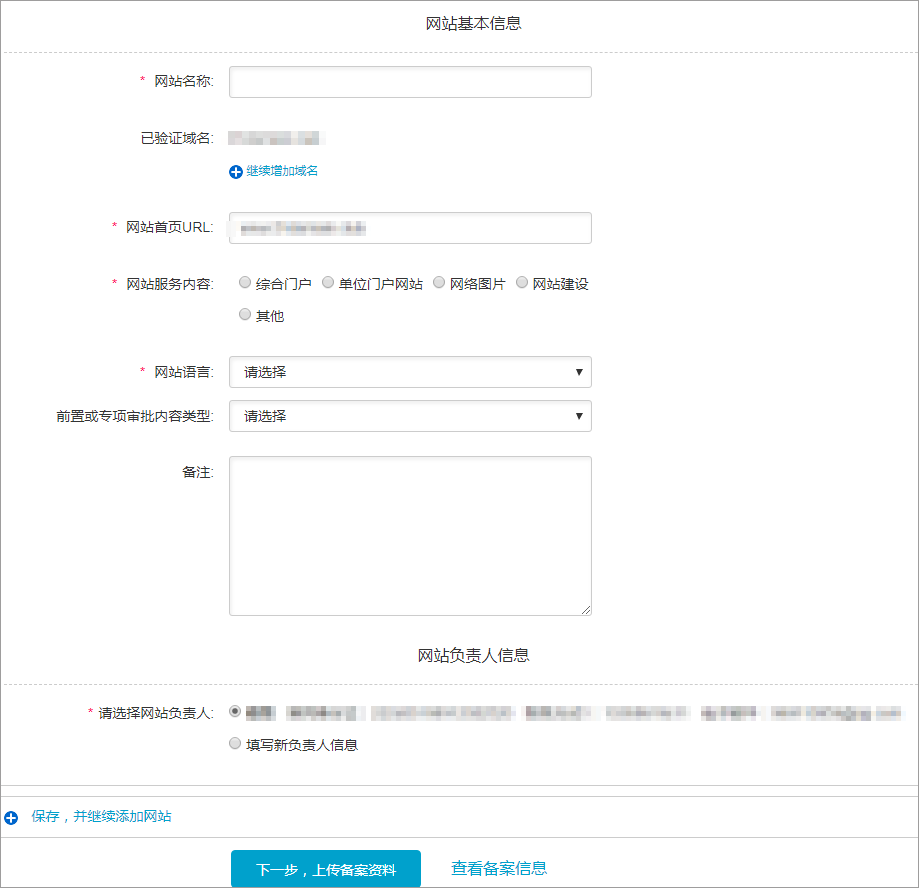
5.根据页面提示上传资料,然后单击提交备案。
说明
- 真实性核验单需下载、打印,用黑色签字笔填写,再扫描或拍照后上传。针对不同性质和地区的备案,核验单有不同的填写要求。
- 目前部分省市(广东、重庆、辽宁、安徽、福建),已开通手机阿里云app进行证件资料上传和网站负责人拍照核验。
- 如果当地管局备案规则要求提交域名证书,请联系您的域名注册商获取域名证书。
阿里云域名用户,登录阿里云域名控制台,单击域名名称进入域名详情页面,再单击域名证书打印进入域名证书页面,下载域名证书。
6.提交备案后,阿里云将在 1 个工作日进行初审。请您保持备案信息中的联系电话畅通以便工作人员与您核实信息。
7.初审通过后,登录阿里云备案系统,办理网站负责人拍照核验。不同地区拍照核验方法不同,具体如下:
| 地区 | 核验方法 |
|---|---|
| 上海地区用户 | 上海地区所有备案用户必须使用上海通信管理局app进行网站负责人核验。 |
| 非上海地区用户 | 阿里云可提供幕布帮助您完成此过程。单击填写邮寄地址申请幕布。收到幕布后,自行拍照并上传照片进行审核。 |
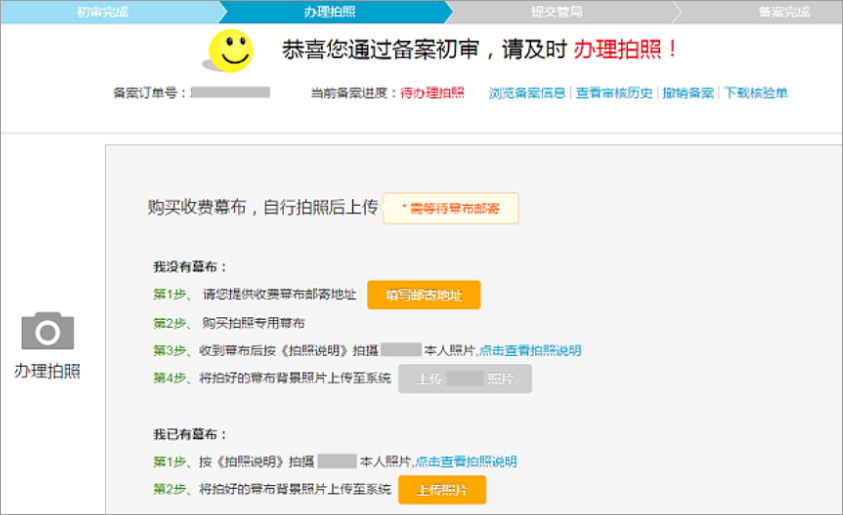
8.短信验证(非必须)。
工信部要求天津、甘肃、西藏、宁夏、海南、新疆、青海、浙江、四川、福建、陕西、重庆、广西、云南、山东、河南、安徽、湖南、山西、黑龙江、内蒙古、湖北省市为手机号码短信核验试点省份。用户需完成短信验证后,备案申请才能成功提交管局审核。其他省份暂无短信核验要求。注意查收工信部发出的短信核验码,并根据短信提示登录备案所在省份管局网站完成核验。
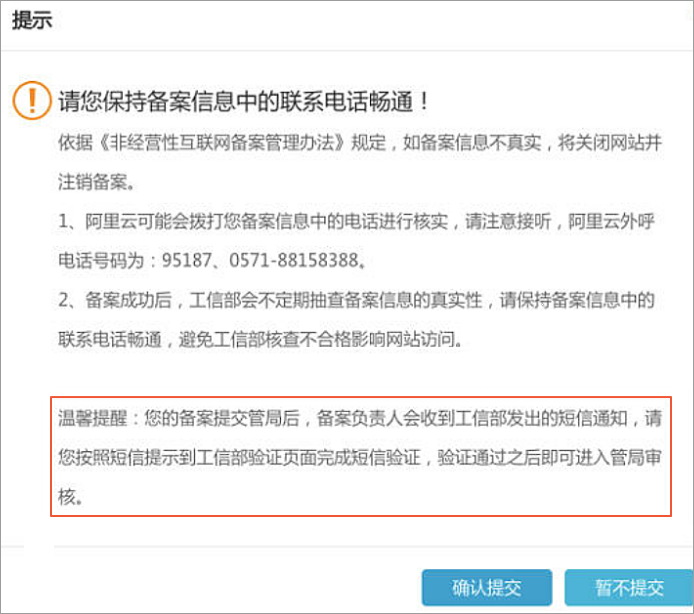
(6)解析域名(域名解析是使用域名访问您的网站的必备环节)
1.登录到 云解析DNS控制台。
2.如您需要操作的域名已经在 域名解析列表 中,请跳转到步骤4;否则,单击 添加域名。

3.在域名输入框中填写您需要操作的域名,完成后单击 确认。
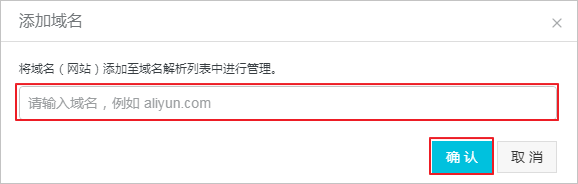
4.选择需要配置解析的域名,单击其操作列下的 解析设置。
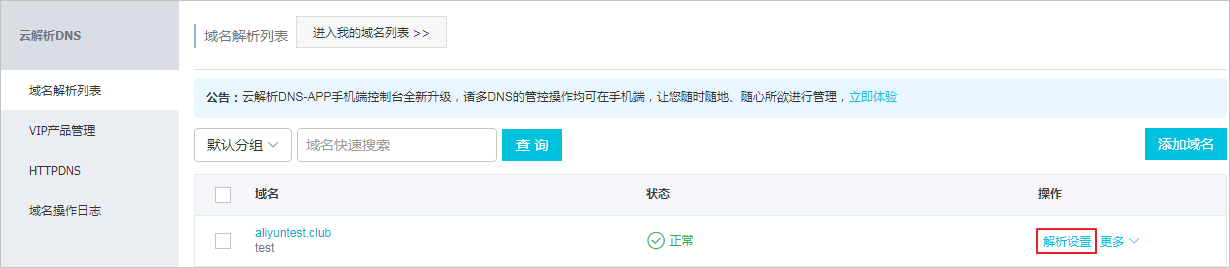
5.在 解析设置 页面,您可以单击 添加解析 并添加需要的解析记录,也可以单击 新手引导,快速设置网站/邮箱解析。下面以 新手引导 为例进行说明。直接添加记录,请参照步骤6。
a).添加网站解析。在 网站解析 子页下,填写网站的 IP 地址,并单击 确认。

b).添加邮箱解析。在 邮箱解析 子页下,选择邮箱类型,并单击 确认。
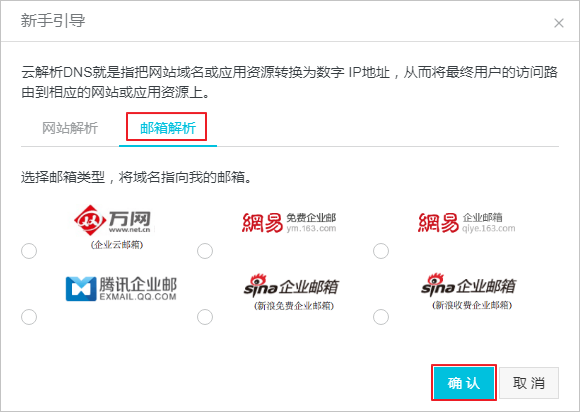
6.在 添加记录 页面,完成记录配置,并单击 确认。
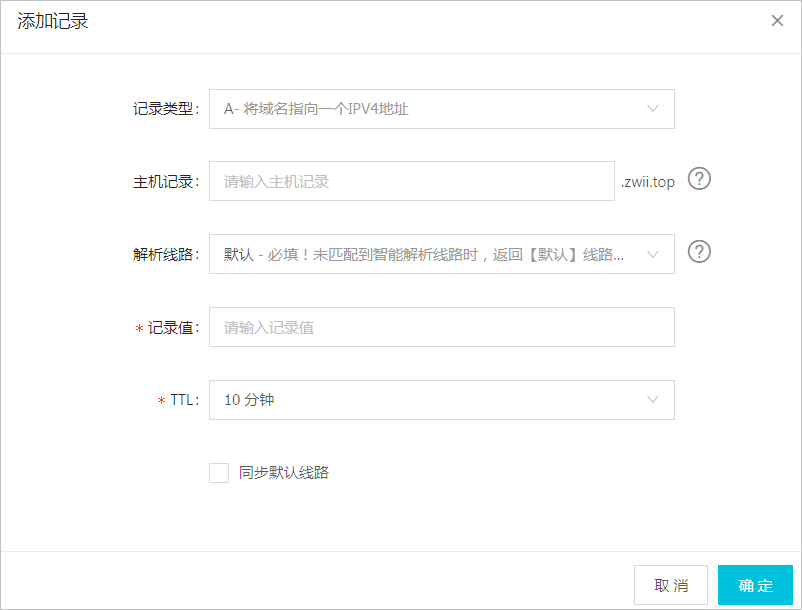
参数说明如下:
| 参数 | 说明 |
|---|---|
| 记录类型 |
支持的记录类型包括:
|
| 主机记录 |
域名前缀,与域名共同组成解析对象。假设域名为 aliyun.com,则常见用法如下:
|
| 解析线路 | 使用的解析线路。 |
| 记录值 | 根据记录类型设置解析结果。 |
| TTL值 | 解析结果在递归DNS中的保存时长。 |
7.默认直接 启用 添加的解析记录。您可以在该域名 解析设置 页面,管理所有解析记录,如执行 修改、暂停、删除、备注 操作,详见修改记录、暂停/启用记录和删除记录。
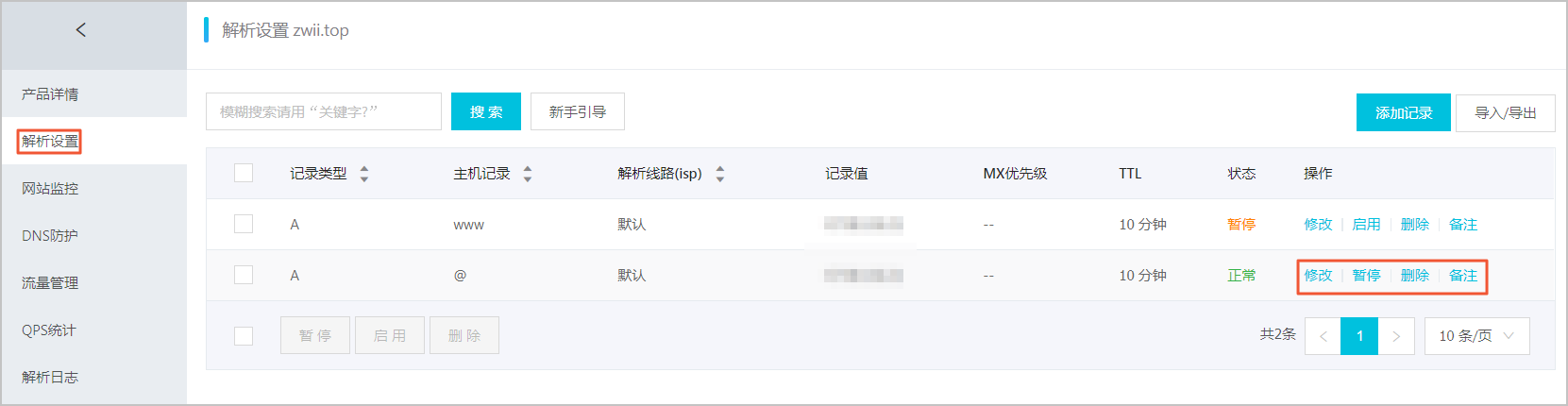
8.启用云解析 DNS 服务器
完成域名解析设置后,您需要确认已启用云解析 DNS 服务器,才能使解析设置生效。在阿里云注册的域名,默认已启用云解析 DNS 服务器,无需再做修改,等待生效即可。对于不在阿里云注册的域名,
a).如果您的域名已启用云解析 DNS 服务器,无需修改,等待生效即可。
b).如果您的域名使用的不是云解析 DNS 服务器,参考 不同域名注册商修改 DNS 方法 来修改其 DNS 服务器。
9.验证解析生效
新增解析记录即时生效,修改解析记录视运营商的缓存刷新时间和原来的TTL值,需要10分钟左右生效。您可以使用以下方法来验证解析是否生效:
a).网站验证方法:(在输入以下命令后,如果能正常返回用户解析记录的IP地址,则代表已经生效)
Mac或Linux命令:dig 完整域名(例如 dig www.aliyun.com)
Windows命令:nslookup 完整域名 (例如 nslookup www.aliyun.com)
b).邮箱验证方法:(返回结果中mail exchanger内容和MX记录一致,说明解析生效。)
Mac或Linux命令:(例如 dig MX mail.aliyun.com)
Windows命令:nslookup -qt=mx 域名 (例如 nslookup -qt=mx www.aliyun.com)
转载于:https://my.oschina.net/tobeexpertismydream/blog/2981192
搭建WordPres网站(博客网站/内容管理系统-CMS)相关推荐
- 阿里云ECS服务器搭建wordpress个人博客网站【详细图文教程】
阿里云ECS服务器搭建wordpress个人博客网站[小白专用的图文教程] 在阿里云上搭建使用个人博客主要分为以下几个步骤: 1.购买阿里云ECS主机 2.购买域名 3.申请备案 4.环境配置 5.安 ...
- 5分钟 0元搭建个人独立博客网站(二)
文/北妈 阅读本文需要 5.1分钟 一 接着第一篇 5分钟建立独立网站系列,戳这里:<5分钟 0元搭建个人独立博客网站(一)> 这个Hexo.GitPages系列,其实网络很多教程,但都不 ...
- 如何从零搭建一个hexo博客网站01
title: 如何从零搭建一个hexo博客网站01 #文章標題 categories: "Hexo教程" #文章分類目錄 可以省略 categories: "Hexo教程 ...
- 如何从零搭建一个hexo博客网站02
title: 如何从零搭建一个hexo博客网站02 categories: "Hexo教程" #文章分類目錄 可以省略 简介:此教程分为两部分,云服务器篇和本地pc机篇 tags: ...
- 个人博客网站html源码_最新0成本简单使用CODING Pages搭建Gridea个人博客网站详细教程...
直接0成本简单使用CODING Pages免费搭建Gridea个人博客网站,不需要购买域名也不需要购买服务器就可以搭建自己的博客 教程开始 gridea官网 gridea.devcoding 官网 e ...
- php 上传apk包到cdn_零基础搭建自己的博客网站和配置CDN设置wordpress篇
零基础搭建自己的博客网站 博客类的建站程序有很多例如wordpress. typecho.zblog.emlog等等这几种是最常见的 平时我们用的见的更多的都是wordpress,因为wordpres ...
- github+hexo搭建自己的博客网站(六)进阶配置(搜索引擎收录,优化你的url,添加RSS)...
详细的可以查看hexo博客的演示:https://saucxs.github.io/ 绑定了域名: http://www.chengxinsong.cn hexo+github博客网站源码(可以clo ...
- vitepress+gitee pages搭建自己的博客网站
概述 "不写博客的GISer不是一个好程序员".所以,好多程序员会保留着写博客的习惯,一方面记录自己的学习成果或者解决某个问题的方法,一方面能够帮助到他人,再一方面也能够督促自己多 ...
- 新浪SAE上搭建WordPress个人博客网站-开篇
新浪SAE上搭建WordPress个人博客网站-开篇 2014年5月29日 在开始这篇博客之前,笔者在这里先普及两个东西: SAE,Sina App Engine的简称,是新浪的内部开发的云计算平台 ...
- ucloud对象存储装宝塔_使用UCloud优刻得云主机和宝塔面板快速搭建WP个人博客网站教程...
笔者之前一直使用IDC的虚拟主机和FTP软件搭建个人网站,非常简单快速,一个普通网站一般1-2个小时即可搭建完成. 这是第一次使用云主机,云主机与笔者之前使用的虚拟主机相比,就像是一台裸机,没有服务器 ...
最新文章
- cmd中实现scott的解锁和开锁以及授予dba权限
- 接口(interface)
- R语言ggplot2时间序列可视化并在特定日期处添加竖线实战
- Lync 小技巧-24-PDF 加密文件-转-Word-操作手册
- SRIO学习(七)——Direct I/O 操作(二)
- @query传参_VueRouter之query与params两种传参区别
- Centos中的时钟面板月份混乱解决办法
- AndroidStudio导入httpmime jar编译不通过的解决办法
- 英语总结系列(二):爽约Pauel叔十五天
- 开发环境eclipse for Mac 下的常用快捷键汇总(基本参照Win系,将Ctrl换为Command)
- 理解C语言——从小菜到大神的晋级之路(9)——多维数组
- ArcGIS JS 学习笔记2 实现仿百度的拖拽画圆
- 关于奈奎斯特图的一些解读
- excel对比两列不同
- 用ESP8266获取网页信息+获取b站粉丝数案例
- 欧美文学与信仰传统书摘
- [GIS笔记] 闾国年:地理全息与全息GIS(未来的GIS)
- 美国纽约大学超级计算机中心,美国纽约最好的八所大学介绍
- 多家汽车金融公司拿下融担牌照,“助贷+融担”模式成主流
- 华山论剑闲谈iOS中闪光灯的使用