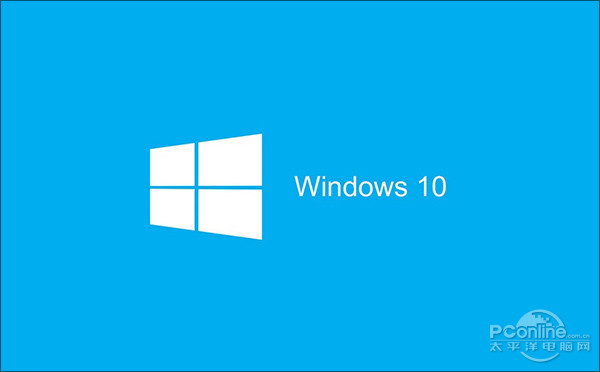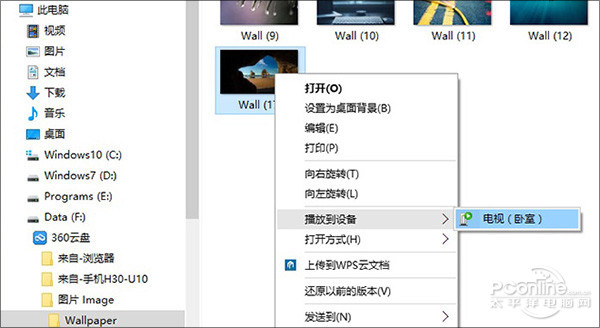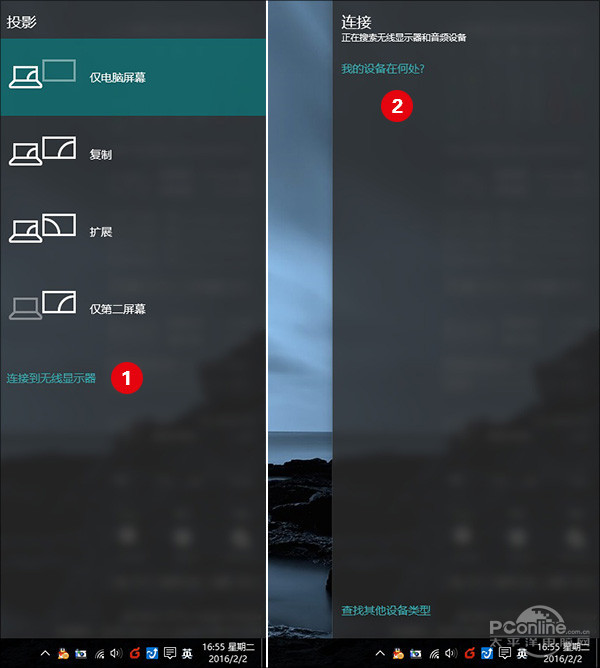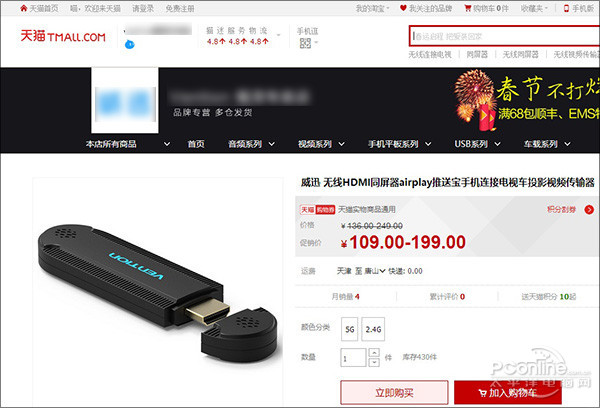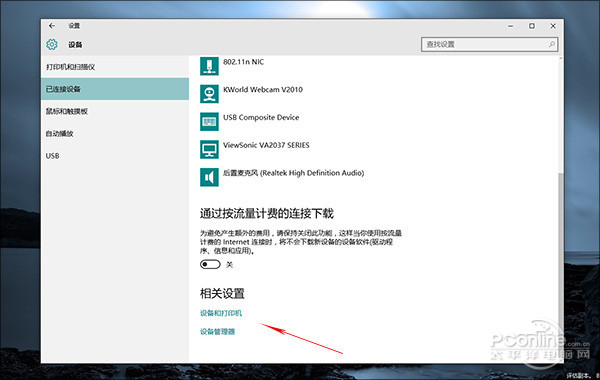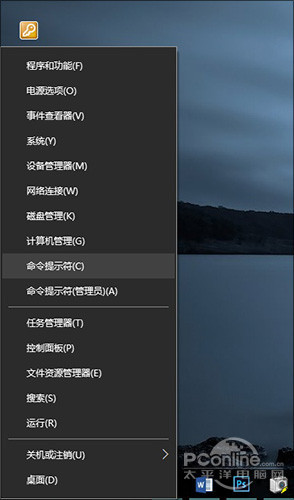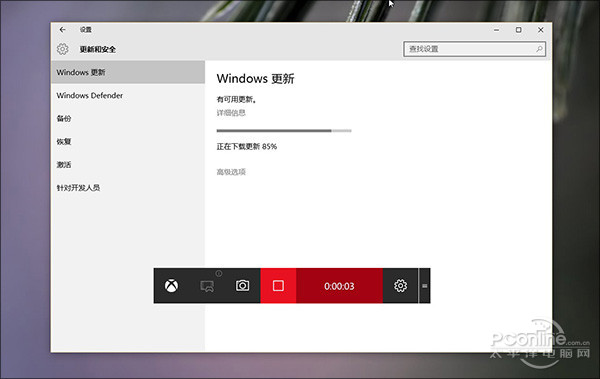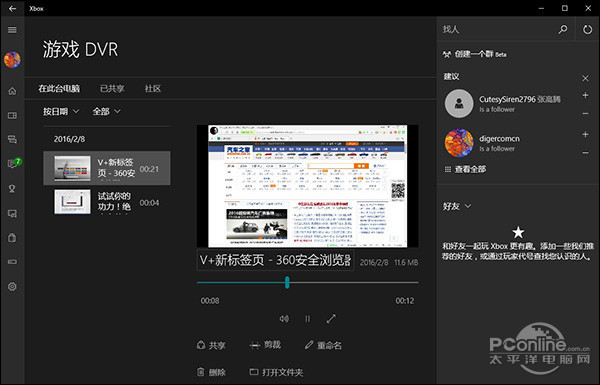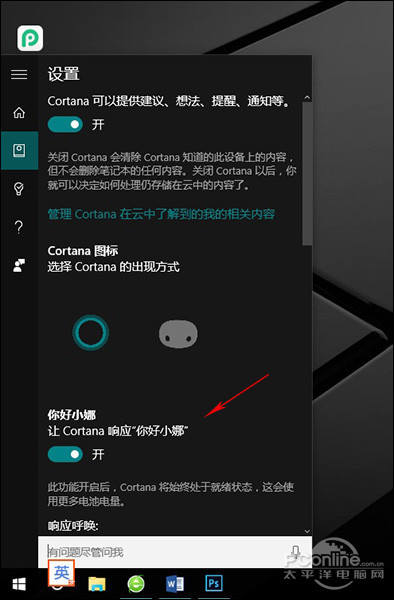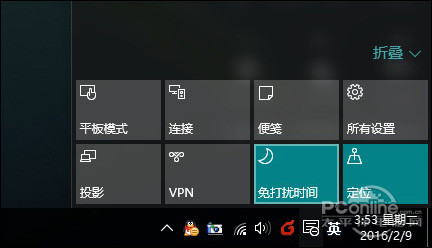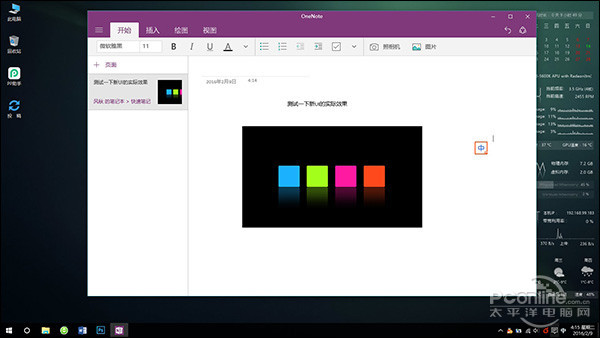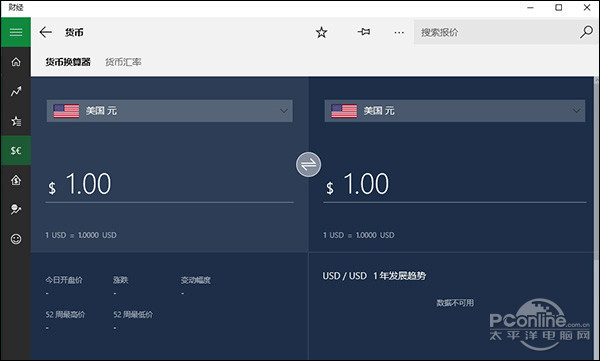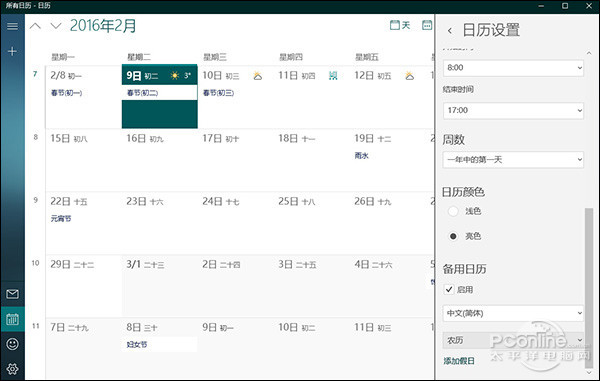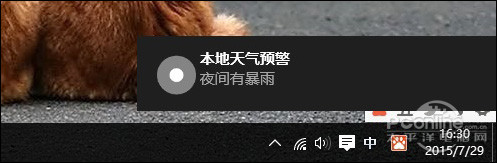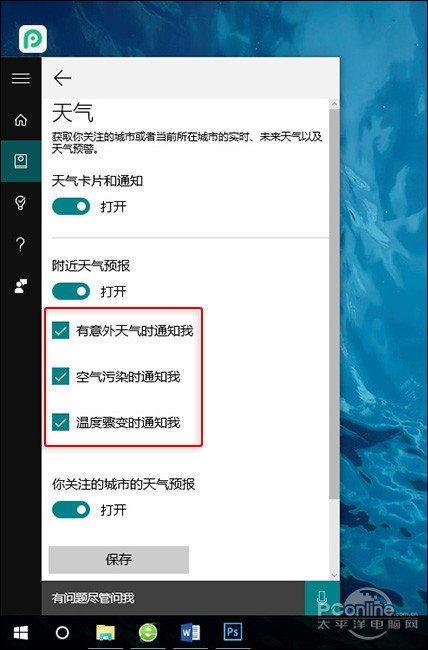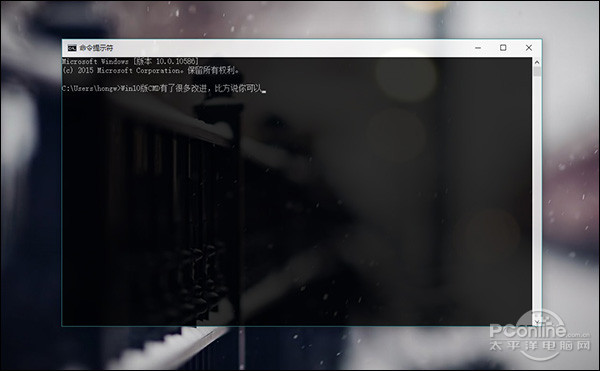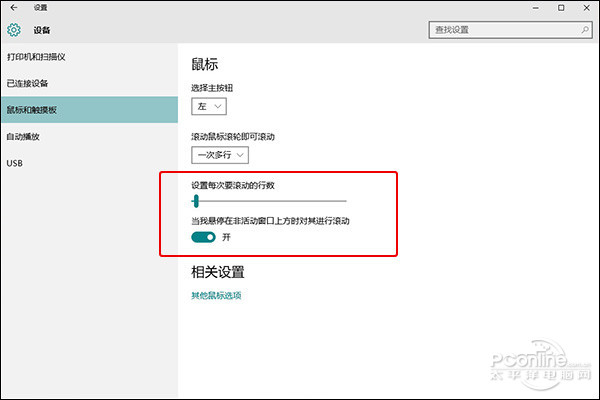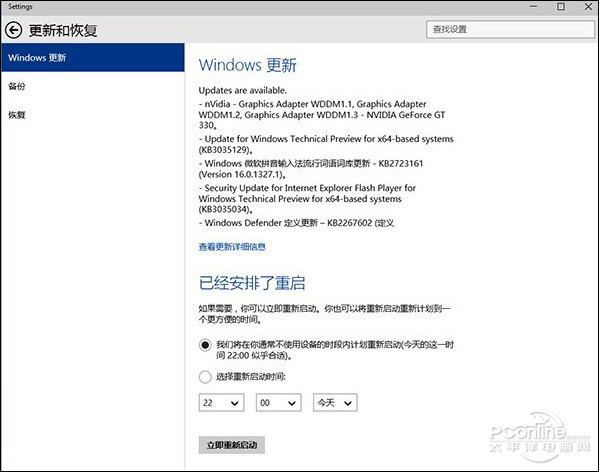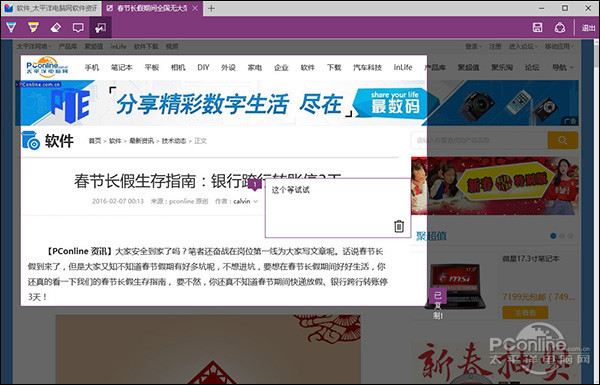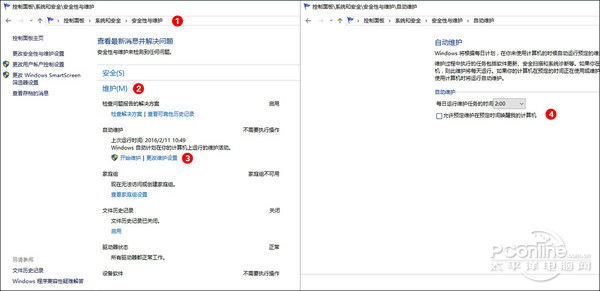Win10真正好用之处
第一步. 关闭无用服务
刚装好Win10的时候,整部电脑响应很慢,有时什么都不做,硬盘灯也能狂闪半天。很明显,这是微软爸爸默认开启的服务未被及时关闭所致。
网上有很多文章指导新手如何关闭系统服务,但时间久远,很多已经不合时宜了。经过这几天的测试,小编发现有五组服务最能影响Win10工作效率,关闭后可以立竿见影地提高整体系统响应,对于日常操作也没什么影响。

小编测试的5组最消耗资源的无用服务
具体方法是:
cortana搜索框中输入“服务”,分别查找“Connected User Experiences and Telemetry”、“Diagnostic Execution Service”、“Diagnostic Policy Service”、“Diagnostic Service Host”、“Diagnostic System Host”五项,然后逐一对每一组条目右击鼠标,将“属性”中的启动类型修改为“禁用”即可。
注:此外Windows Search也是日常消耗资源较多的一项服务,电脑空闲时的硬盘灯狂闪基本上都是它的“功劳”。
它的作用是为硬盘建立一套索引目录,以备日后快速进行文件搜索。不过由于它过分消耗硬盘资源,对于笔电或者整体性能不佳的电脑来说,就不建议启动了,具体关闭方法和前面一样。
第二步. 关闭“亚克力”
尽管台式机表现良好,但同样安装了Win10的笔记本电脑却显得卡顿严重,这其中很可能就是Win10 RS4新推出的“亚克力”特效惹的祸。
“亚克力”是Win10 RS4中新增加的一组特效,很像是Win7时代的“Aero毛玻璃”,应用了“亚克力”的组件会自动呈现出一种半透明的朦胧感,效果十分华丽。但随着亚克力应用越来越广,其对电脑的要求也越来越高。如果电脑本身性能不佳(如笔电),会大大降低整个界面的响应速度,从而造成系统卡顿!

“亚克力”很酷!但对于低配电脑是个噩梦,笔电用户建议关闭
关闭方法:点击“开始菜单”→“设置”→“个性化”→“颜色”,取消“透明效果”前面的复选框。本项目无须重启,实时生效。
第三步. 链接手机号码
由于工作上的缘故,小编平时在电脑前停留的时间较多,有时手机没在身边碰巧又来了一条重要短信,就很容易错过了。最新版Win10为Cortana(小娜)增加了很多新本领,这其中最有意思的一条,就是将你的短信(或微信)实时同步到电脑端来。

绑定手机后,短信、微信可以近乎实时地在PC端弹出
具体方法是:点击“开始菜单”→“设置”→“手机”,然后点击“添加手机”链接,输入自己的手机号码点击“发送”按钮。这时Win10会自动向手机端发出一条验证短信,接下来根据提示安装好手机版Cortana即可。
Cortana装好之后,需要登录与PC端相同的帐号名和密码,之后Win10就可以从手机端自动同步各类信息了。目前Cortana能够同步的消息已经非常全面,包含短信、微信、QQ消息、电子邮件,甚至还有“手机电量过低”这样一些系统级提醒。
2手机一键推送网页到电脑第四步. 修改默认输入法
作为文字编辑的小编对于输入法的要求很高,Win10自带的微软拼音显然无法满足需要了,因此挑选一款称心如意的第三方输入法就显得十分重要。
小编使用的是万能五笔,这也是自己沿用多年的经典输入法了。Win10的输入法切换键与Win7不同,由之前的“Ctrl+Shift”变成了“Win+空格”。别小看这样一条小小的改变,日常工作中真的很不顺手。
于是小编自己便做了这样一个调整,首先删除除“万能五笔”以外的所有输入法,然后进入万能五笔设置框,将初始输入状态修改为“英文”,接下来再将万能五笔的中英切换键修改为“右Shift”。
经此设置后,日常操作还是和以前一样直接输入字母,如果需要中文时则按下“右Shift”,相比默认的“Win+空格”还是显得方便多了。

修改默认输入法,调整输入习惯
第五步. 安装手机版Edge
有时经常在手机端看到一些有价值的网页,那么该如何同步到PC机上实现快速编辑呢?传统方法是借助收藏夹或者QQ同步助手,但这样的操作总会遇到很多麻烦。

手机版Edge中选择要推送的电脑
小编的做法是为手机安装一款Edge浏览器,通过登录与PC端一致的帐号名和密码,即可方便地将网页一键推送到PC机上。具体操作时,首先打开要推送的网页,然后点击工具栏最中间的“发送到”按钮,这时Edge会首先询问你要具体推送的电脑名称是什么。确定后,网页就会在目标机上自动打开了。整个体验要比传统的收藏夹强上很多!

几秒钟后,页面就在PC上自动打开了
第六步. 修改默认程序
电脑用久了,总会有一些自己习惯的软件。比如看图用Faststone Image Viewer、电邮用Foxmail、浏览器用360极速、音乐播放器用酷狗……。OK!问题来了,微软爸爸显然是想推它的UWP“全家桶”。
因此电邮的默认APP是“邮件”、音乐的默认APP是“Groove音乐”、视频的默认APP是“电影和电视”、浏览器的默认APP是“Edge”。那么该如何将这些UWP更换成自己的熟悉软件呢?

首先卸载默认的UWP应用
修改Win10的默认应用,可以通过“开始菜单”→“设置”→“应用”→“默认应用”进行,但很多时候即便修改成功,Win10也会悄无声息地将默认UWP恢复回来。小编这里推荐一下自己的做法,那就是——直接卸载微软的UWP应用!

再设置喜欢的默认程序,这样Win10就不会随意更改我们的设定了
第七步.清理磁盘分区
如果你的Win10曾经更新过,就一定要看一看这条设置了。出于兼容性考虑,Win10每次升级前都会将前版的Windows备份一遍。通常这个文件夹会非常庞大,几GB到几十GB都是标准配置。最关键的是,它的位置非常隐蔽,很多第三方清理工具都拿它没有办法。

及时清理之前Windows遗留下来的文件
Win10自带了备份文件清理功能,如果你的Win10已经用起来很稳定,后期也没有恢复老版本的打算,就可以手工将它清除了。具体方法是:点击“开始菜单”→“设置”→“系统”→“存储”,然后在右侧面板中找到“立即释放空间”,勾选要删除的选项,最后点击“删除文件”就可以了。

也可以打开“存储感知”让Win10定期自动清理硬盘垃圾
注:此外你也可以勾选“设置”→“系统”→“存储”面板下的“存储感知”,来让Win10自动清理硬盘。目前用户可以选择的时间周期有“每天”、“每周”、“每月”三种,同时还能根据需要设置“回收站”、“下载文件夹”的保存时限。
第八步.开启夜间模式
作为一名文字编辑,加班是不可难免的。夜间使用电脑时,屏幕蓝光对眼睛的影响很大,一天下来常会感觉眼球特别干涩。之前小编曾经使用过一款F.lux软件帮助去除蓝光,而最新版Win10已经内置好了这项功能。

开启“夜间模式”前后效果对比
新功能位于“开始菜单”→“设置”→“系统”→“显示”面板下,勾选右窗格中的“夜间模式”即可,甚至你还可以让Win10自动开启“夜间模式”。目前Win10提供的自动运行计划有两种,一是根据本地区的日出日落时间启闭,二是根据用户指定的时间启闭。

夜间模式设置面板
除了在“设置”窗口开启外,也可以点击通知中心启闭“夜间模式”。
第九步. 开启专注助手
“专注助手”是Win10 RS4中新增加的一项功能,能够根据应用级别、时间范围、操作内容等接管Windows各项通知。通俗点儿说,就是当你专心工作不想被其他事情打扰时,借助这项功能就能快速“屏蔽”一部分信息。
Win10内置了三种“屏蔽”模式,分别是时间模式(7:00~23:00)、投影模式、游戏模式,简单点说就是满足一组或多组条件时,自动开启屏蔽功能。

专注助手
第十步. 设置自动登录
Win10通过在线账户为每个人保存使用习惯,这一点的确很酷,在家设置好的壁纸,转眼间就能同步到办公室电脑,着实有些次世代的感觉。不过想要体验这一功能,需要每一次开机都输入帐号名密码。其实如果电脑只是放在家里来用,完全可以通过一个设置让Win10自动登录。

无须密码,开机进入桌面
具体方法是:点击Cortana搜索框,输入“netplwiz”,在搜索结果上右击鼠标并选择“以管理员身份运行”。接下来点击你要登录的帐号,取消“要使用本计算机,用户必须输入用户名和密码”之前的复选框。稍后Win10将提示你输入一遍密码确认身份,重启电脑后,自动登录便设好了。

设置自动登录
第十一步.关闭休眠
休眠是Win10自带的一组电源管理模式,通俗点说就是将当前打开的网页、正在编辑的文稿保存下来,留待下一次开机时恢复。不过这个“休眠”是以牺牲硬盘空间为代价的,基本上你的内存是几GB,休眠就会占据几GB的磁盘空间。现实中,我们用到最多的其实还是速度更快且不占磁盘空间的“睡眠”(功能一样,但使用内存作为载体,速度也更快),因此可以果断关闭休眠。

关闭休眠
关闭方法很简单,点击Cortana搜索框,输入“CMD”,然后在搜索结果中右击鼠标并选择“以管理员身份运行”。接下来输入命令“powercfg -h off”,如果屏幕上没有任何提示的话就代表命令已经生效了。重启电脑后,休眠功能即被关闭,其对应的硬盘空间也被释放。
第十二步.修改默认区域为“香港特别行政区”
默认中文版Win10的“国家或地区”为“中国”,但小编却习惯于将它修改为“香港特别行政区”,原因很简单:一是修改后的“天气”更加强大,增加了气温曲线、分时预报、月相等数据。另一方面Edge也变得更加专业,新建标签页能够提供更多信息。

增强版“天气”

将默认的“中国”修改为“香港特别行政区”
注:修改默认区域后会导致Cortana无法使用,解决方法是点击“开始菜单”→“设置”→“Cortana”→“对Cortana说话”,将“Cortana语言”修改为“中文(简体,中国)”。
第十三步. 离座自动锁屏
小编常会带着笔电往返于办公室和家之间,有时工作繁忙可能会忘记锁屏。这时就可以借助一款名为“动态锁”的小功能,增加电脑的安全性。

“动态锁”离座自动锁屏
“动态锁”是一款离座自锁屏功能,通过与手机的蓝牙相连,实现离座自动锁屏功能。它的原理是通过检测手机蓝牙信号强度,一旦信号持续低于某一阈值时,便认为用户已经离开电脑了(so,手机一定要带在身边),这时就会自动执行屏幕锁定。
设置方法是,首先打开笔电与手机的蓝牙模块,将两端互联。接下来点击“设置”→“账户”→“登录选项”,将“动态锁”→“允许Windows在你离开时自动锁定设备”勾选。
第十四步. 开启“活动历史记录”
Win10 RS4版新增了很多互动体验,比方说你可以借助Cortana搜索框右侧的“活动历史记录”按钮,查看近期或很久以前打开的应用。甚至将笔电上正在进行的工作,直接无缝转移至台式机上继续。

活动历史记录
“活动历史记录”位于开始菜单→“设置”→“隐私”→“活动历史记录”面板下,默认即为开启。
第十五步. 配置OneDrive网盘
日常工作中,小编需要经常将文件从笔电转移到PC。传统方法是借助U盘或者局域网,但总体来说效率不是高很。Win10内置了一组名为OneDrive的网盘,可以无缝在多终端间传递文件。最关键的是,它与微软Office也能搭配良好,这也是其他网盘所不能比拟的。

配置微软OneDrive
第十六步. 优化驱动器
想让Win10发挥最好的性能,除了上面这些设置外,还应该对硬盘进行一些优化。目前电脑所用的硬盘可分为SSD(固态)、机械硬盘两大阵营,根据技术的不同,需要不同的优化方案对对待。目前Win10能够自动识别硬盘类型,因此在优化方案上是不用我们操心的。但我们却可以通过设置自动优化,让优化操作自动进行。

按计划优化硬盘驱动器
|
1Win10隐藏技巧:DLNA/投屏/传统入口
【PConline 资讯】Win10已经是全球第二大操作系统了,除了一些大的亮点外,细节处也做出了不少改进。比方说接下来要给大家介绍的这几点,我敢打赌,肯定有你不知道的!
1. 投放到电视 Win10主打多屏同步,但很多网友都有这样的误区,认为没有Win10手机或平板,多屏同步也就无从谈起。事实上Win10的多屏同步可以分为很多层面,有些并不需要复杂的软硬件配合,比方说一个最简单的无线影音投放,就可以直接在您家的智能机顶盒上实现。 这项功能其实是利用了Win10内置的DLNA技术,简单来说就是当您的电视机顶盒支持DLNA协议的话,就可以在Win10资源管理器中,右键直接选择“播放到设备→”,将视频或图片投射到电视机上。当然好处也是很明显的,看大片舒服呀!
2. 无线同屏 相比上文的DLNA,另一项多屏同步功能就显得更高级了。这项功能有点儿像苹果手机里的AirPlay,主要是利用了Miracast协议将电脑中的网页、桌面、照片、视频等资源投放到电视上。说白了就是你电脑上操作啥,电视上就能看到啥。 这项功能隐藏在“投影”功能下方,也就是平时我们连接投影仪所用的那个Win+P下。在这个面板中,你会发现最下方有一个“连接到无线显示器”的选项,点击后Win10会自动搜索其他支持Miracast协议的显示设备。比方说你的电视机支持Miracast,连接后就可以把Win10桌面直接投影到电视机上。
相比DLNA,Miracast功能的投屏范围更加广泛,桌面、网页、照片、视频,基本上电脑上显示啥,电视上就能看到啥。也许你会说了,自家电视不支持Miracast怎么办?很简单,去某宝上搜一下,百十来块的东西,喜欢就直接入一个吧。
3. 传统模块入口 Win10大幅完善了Modern版设置模块的可操作性,但很多电脑玩家依旧喜欢老版的控制面板。其实这项功能在Win10中并没有完全剔除,在每个设置项的下方,都会隐藏一个传统设置模块的快捷入口。
此外你还可以右键点击开始图标,打开一个简易版开始菜单。这个菜单的最大亮点,是里面的功能,都是传统版设置风格。So……喜欢老味道的家伙们,多试试这个入口吧!
2Win10隐藏技巧:录屏/你好小娜/免打扰
4. 屏幕录像 Win8/8.1时代,有一项很著名的屏幕截图功能,即Win+Prt Scr。但这项功能只用于截图,而无法保存屏幕视频。在Win10中,一项更专业的屏幕录像功能被加入进来。这就是Win+G。
相比Win+Prt Scr,Win+G的功能更加专业,甚至可以说就是一款简易版桌面录像应用。打开后会首先弹出一个工具栏,点击红键开始录制,“齿轮”里包含了很多设置参数,比如录制时长等等。总体来说,Win10的这款应用不仅使用方便,而且在视频清晰度及文件大小方面也很出色。最关键的是,它是完全免费的,没试过的赶紧试试吧。
5. 快速呼唤小娜 Cortana(小娜)是Win10中一项非常实用的语音助理软件,可以为用户提供事务提醒、快速标记、语音搜索等功能。大多数用户调用小娜的方法,都是通过鼠标点击,其实这里还有一个更简单的方法,那就是通过语音直接唤醒小娜。 这项功能隐藏于小娜的设置面板中,打开小娜→笔记本→设置,勾选其中的“你好小娜,让Cortana响应‘你好小娜’”即可开启语音唤醒。之后如果需要小娜工作,只要随时对着麦克风说一句“你好,小娜”就可以了。
6. 定时免打扰 打开电脑免不了被各种各样的信息包围,而Win10的这项功能就可以为自己打造一段“清静时光”。 “定时免打扰”位于Win10通知中心下方的快捷按钮中,也就是图中那个“免打扰时间”。点击后系统会在一段时间内自动屏蔽弹出通知,收到的信息将被直接放入通知中心收藏。此外它也可以定时开启免打扰,只不过时间修改有些麻烦,需要借助组策略工具,默认为每天的0点至6点。
3Win10隐藏技巧:便签/换算汇率/农历
7. 便签 提到“免打扰”就要说一说“便签”了,这项功能同样也是位于Win10通知面板中,点击一下“便签”按钮即可访问。有时用着用着电脑,忽然闪现一个灵感,或者参加XX会议时,也可以把它当作会议纪要使用。 其实这项功能就是大名鼎鼎的Office OneNote的简化版,功能方面自不用说,最关键的是它可以随着操作系统自动提供内容方面的同步。也就是说,无论你是在家上网时闪现的灵感,还是外出随手记下的东东,回到办公室打开电脑就能马上看到内容,方便程度还是很不错滴!
8. 汇率换算 提到汇率换算,很多人第一个想到的就是计算器。然而由于汇率变动的缘故,传统计算器是很难完成这一任务的。其实Win10内藏了一个汇率转换器,就位于“财经”应用下方的“货币”标签中,点击后你会看到一个“货币换算器”与“货币汇率”标签,其中“货币汇率”是列表式兑人民币实时汇率,而“货币计算器”则可以直接计算出不同货币间的兑换情况。
9. 农历天气 最新版Win10日历增加了很多功能,比方说大家期盼已久的农历、节气、天气、天干地支等都已经可以在新版日历中找到。具体位置是,“设置”→“日历设置”→“备用日历”可以打开农历、天干地支,主面板→“更多日历”→“中国”可以打开节日、节气,“设置”→“天气设置”可以打开天气预报等等。 此外新版中还专门加入了一项“Cortana提醒”,也就是说由Cortana建立的提醒今后也可以用日历直接查看与管理了。
4Win10隐藏技巧:天气预警/CMD粘贴/滚行
10. 恶劣天气预警 Win10 Cortana拥有很多功能,其中有一项或许很多网友都没注意,这就是它的“恶劣天气预警”。简单来说,Win10可以在有恶劣天气发生(下雨、降温)或空气污染飙升时,提前向用户预警,比如下图中这条“夜间有暴雨”,就是小娜在当天下午向我推送的。
开启这一功能需要打开一些开关,最主要的就是Cortana→“笔记本”→“天气”中的“有意外天气时通知我”、“空气污染时通知我”、“温度骤变时通知我”三个选项。用户可以根据自己的需求,选择打开即可。此外Cortana还可同时关注其他城市(如工作所在地、家乡所在地)的天气,直接通过最下方的“添加关注城市”添加就可以了。
11. CMD直接粘贴 Win10版CMD有了很多改进,比方说你可以直接通过Ctrl+C、Ctrl+V来实现命令项的复制与粘贴,此外双击最大化、文件夹拖拽输入也让日常操作多了很多便利。总之新版CMD在很多操作上已经越来越和Windows接轨,操作起来更加便利。
除此之外,新版CMD还加入了一项面板透明度功能。一个最明显好处,就是你可以边操作边看到底下的提示了。 12. 非活动窗口滚行 Win10中有一项非常实用的小设计,即可以对非活动窗口滚行,这项功能位于“设置”→“设备”→“鼠标和触摸板”下方,名称是“当我悬停在非活动窗口上方时对其进行滚动”。勾选后,即便未点击对应窗口,系统也会根据鼠标指针当时所处的位置,自动激活滚轮功能,通俗讲就是省却了用户的一步操作。
5Win10隐藏技巧:择时重启/网页标注/自动维护
13. 自由选择更新重启时间 以往Windows更新都是急茬子,更新完成后需要马上重启生效,但这种重启有时在日常工作中并不实际,一来不太方便,二来重启占用的时间也是很多用户不能接受的。 在Win10中,我们可以自由控制重启时间,简单来说就是它会自动选择一个大家平时都不怎么用电脑的时刻自动重启。而且这个时间也是可以自由控制的,你可以选择马上重启,也可以在一个不太繁忙的时段(比如中午、晚上)自动重启。总之这是一项不怎么需要用户设置的功能,但很实用!
14. 网页标注 网上看到有趣的内容总想保留下来,将网页保存进收藏夹是一个通行方案。不过这种方法的最大弊端,就是保存的页面没有标注,如果服务器出问题,收藏的网页也会丢失。其实在Win10中,一个更实际的方案,就是利用它的标注功能,将图带标注一同保存下来。
Win10的这项功能隶属于Windows Edge浏览器,使用时只要先启动Edge浏览器,打开要标注的网页。然后点击右上角的“做Web笔记”按钮,即可进入标注模式。在这个模式下,你可以根据需要选择“荧光笔”、“钢笔”,也可以为关键词加入文本备忘。最关键的是,它会允许你对某一部分的网页进行剪辑,只保存下需要的部分,这个嘛……有点儿像当年的剪报。 15. 自动系统维护 想让系统高效运行自然免不了维护,传统方式是通过人工手工操作,费时费力。而到了Win10时代,微软已经可以让系统在某一时刻自动维护。具体方法是右击开始按钮,进入传统版“控制面板”,然后打开“系统和安全”→“安全性与维护”→“维护”,更改里面的维护设置即可。 除了自定义维护时间外,这项功能还能通过设置唤醒功能,让计算器在晚间自动维护,非常方便。
|
转载于:https://www.cnblogs.com/sunbeidan/p/8615283.html
Win10真正好用之处相关推荐
- win10开机卡死在logo处无限转圈怎么办
win10卡死在转圈怎么办?很多小伙伴经常询问小编有关于win10一开机就一直卡在logo处转圈圈不会停怎么办,这种情况到底要如何解决呢?接下来小编教你win10卡死在转圈解决方法! 相关视频教程阅读 ...
- WIN10系统如何取消任务栏处的窗口缩略图
WIN10系统中自带任务栏的窗口缩略图功能,也就是说,鼠标移到某个窗口时,会自动弹出该窗口的实时内容的缩略图.这个功能在某些情况下是很实用的,但是在有些情况下,确有点碍事,我个人就不是很喜欢这个功能, ...
- win10系统停止更新服务器,Win10系统关闭自动更新功能的三种最佳方法
Win10系统正式版发布在即,受到很多微软粉丝的追捧,并且微软也启动了为期一年的免费升级计划.很多用户使用Win10时发现一个问题,win10系统的自动更新功能是无法关闭的,导致用户都是给强制安装了推 ...
- win10环境下c语言打开文件失败,cfile fopen fopen_s win10下打开文件失败
vc程序在win10下面使用fopen 打开文件失败,在网上查 了下是因为UAC权限的问题如下: 由于windows vista win7 win8 win 10 添加了UAC权限,所以会导致 在系统 ...
- Win10多用户同时远程桌面,并各自操作互不干扰
微软Server版操作系统默认是支持多用户登陆的,例如Windows Server 2012,而Win10操作系统正常情况下是不允许用户同时远程的,即一个用户远程进来会把另一个用户踢掉,因此需要破解才 ...
- win10打开软件中文乱码怎么修复
在运行win10系统时,用户总是需要启动一些自己需要的软件,但是由于系统中的一些错误设置,导致了用户打开的软件中出现了中文乱码的情况,那么win10系统打开软件乱码如何解决呢?这时我们就可以通过对系统 ...
- win10c语言乱码修复方法,win10软件乱码如何解决_win10打开软件中文乱码怎么修复-win7之家...
在运行win10系统时,用户总是需要启动一些自己需要的软件,但是由于系统中的一些错误设置,导致了用户打开的软件中出现了中文乱码的情况,那么win10系统打开软件乱码如何解决呢?这时我们就可以通过对系统 ...
- 非常震撼!微软 Win 10X 系统的深度体验
点击上方"AI遇见机器学习",选择"星标"公众号 重磅干货,第一时间送达转自:太平洋电脑网 在 Build 2019 开发者大会上,微软曾经发布过一款操作系统. ...
- 微软 Win 10X 系统非常震撼
点击上方 Java后端,选择 设为星标 优质文章,及时送达 转自:太平洋电脑网 在 Build 2019 开发者大会上,微软曾经发布过一款操作系统.这款系统类似于 Win10,却又和 Win10 有着 ...
- javac不是内部或外部命令,也不是可运行的程序或批处理文件的错误解决方法(Windows10/Windows7)
前言:在配置JDK环境变量后,java显示正常,javac则显示javac不是内部或外部命令,也不是可运行的程序或批处理文件.造成javac不是内部或外部命令,也不是可运行的程序或批处理文件的问题一般 ...
最新文章
- .net framework 注册到IIS上
- 3.11 TensorFlow-深度学习第二课《改善深层神经网络》-Stanford吴恩达教授
- C#(WinForm)上传图片保存到数据库和从数据库读取图片显示到窗体
- DCASE挑战赛原始提案文件(详细信息)
- WinXP的EFS加密文件如何解密?
- 22Java之JDBCTemplate总结
- DOC学习之TrueFFS
- raid-6磁盘阵列损坏导致数据丢失的恢复过程(图文教程)
- 【Python】Matplotlib在概率密度曲线图的基础上绘制积分区域
- asm-3.3.1.jar详解 (转)
- POJ1958 Strange Towers of Hanoi [递推]
- 单例模式(Singleton Pattern)
- c语言递归思想实践-整形数组求极值问题
- 知网研学打不开?一片空白怎么办?一步解决
- Android 4.2虚拟按键背景透明,Android 4.0 隐藏虚拟按键(导航栏)的方法
- Vulnhub-bulldog1
- 如何统一设置或者修改Excel表格中图表样式
- 标准SPI,Dual SPI和Qual SPI
- 深度 | 白帽汇赵武:以安徒生之名打造企业威胁感知神器
- Linux如何查看磁盘/分区的UUID