LYNC 中文版安装详解
LYNC 中文版安装详解-第一部分
LYNC 2010 中文版已经发布有几天了,现在发布中文版的一些安装图解和大家共同探讨一下LYNC 2010的安装部署流程。CTO_LiuJinFeng 和一些热心读者也给了我一些很好的意见,让我从比较基础的说起来,这样可以照顾更多的人。所以我这次就打算弄一个LYNC部署序列文章,这样读者通过这么一连串的学习之后就可以掌握LYNC部署的部分内容。由于这个序列包含的内容会比较多些,所以先大概的了解一下拓扑可能会有助于整个部署框架的了解。
基本拓扑:

本次的LYNC系列的部署系列将包含中介服务器部署、LYNC边缘部署、TMG发布、奥科网关MP118以及和Exchange 2010集成等的相关的配置等内容。这些内容也算是企业进行基本LYNC部署的相关内容。不过需要说明的是本次的部署内容并未涉及任何安全、权限和审计方面的内容。所以如果你是进行部署学习的话,可以参考这个文档,如果是企业级别的部署,请务必考虑规划、设计、安全和管理方面的问题,必要时请和相关的专业人士探讨。
备注:以前我在OCS 2007 R2的中介服务器上配置过相关的基于Windows 的软交换平台软件-Freeswitch,使用它可以完成普通SIP电话机注册的功能,从而实现sip 电话呼叫OC客户端。但是目前还不知道Freeswitch和LYNC的兼容性如何,如果之后可以配置的话下也会写一些FreeSwitch和LYNC配置相关的内容。
IP地址和相关信息
主计算机名
IP地址
角色
安装服务
dc.lyncpbx.net
192.168.250.240
域控制器
DC,DNS,CA
fe.lyncpbx.net
192.168.250.53
LYNC前端
LYNC企业版
ee.lyncpbx.net
192.168.250.110
LYNC后端
SQL 2008 标准版 SP1
第一部分的部署所涉及到3台计算机,分别为域控制器、前端和后端。

下面进入部署流程:
为了让客户端可以自动登录系统,我们需要在DNS服务器上创建相关的SRV记录。首先登录DC,然后创建一条A记录对应我们的LYNC前端服务器。

然后创建一条SRV记录对应刚才创建的A记录,服务的内容为_sipinternaltls,协议为_tcp,端口为5061,对应的主机则是pool.lyncpbx.net

然后分别创建dialin、meet和admin三条A记录。



创建好的A记录如下所示:

这个时候我们在DC上的工组基本完成了,现在需要登录到SQL服务器上创建一个共享。一会LYNC安装的时候会存放一些相关的文件在这个共享内。所以我们要给这个共享设置相关相关的权限。当然你也可以创建在DC或者其它文件服务上,但是就是不能创建在前端上。
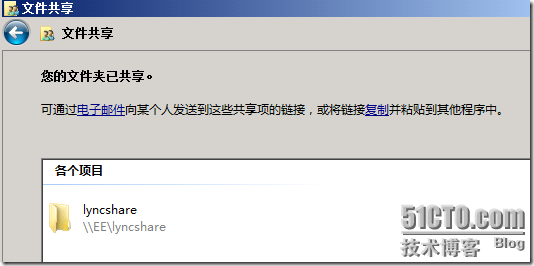
可以采用如下的共享权限-让Everyone对这个文件夹有读取的权限,因为我们的会议内容都在里面。

同时我们需要确认后端数据的端口以及打开,如果出现这样下面错误,那么后面一定会有出现错误的地方。

我们需要在后端上创建相关的防火墙规则。


SQL 才有1433端口,所以这里我们需要填入1433端口。

然后是允许连接。

就用默认就OK了。

取个名字,然后点击完成。
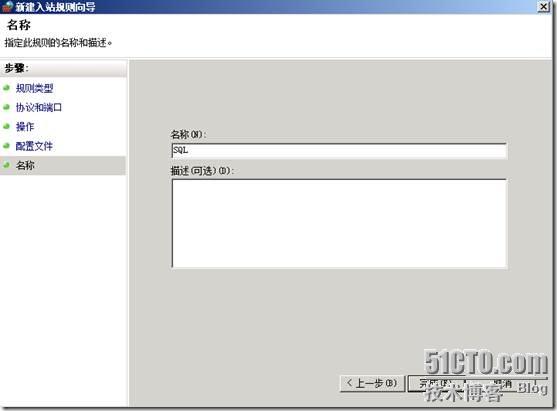
可以看到我们的入站规则已经创建成功了。

在再telnet一次看看,出现下面的图标就表明端口开放了。

现在我们可以回到主战场前端服务器fe上了,在使用光盘上的安装程序之前,我们需要安装一些基本组件。

.NET Framework 3.5.1是必不可少的。
然后是下面的一些模块,在Powershell里面执行。
Import-Module ServerManager
Add-WindowsFeature Web-Server, Web-Scripting-Tools, Web-Windows-Auth, Web-Asp-Net, Web-Log-Libraries, Web-Http-Tracing, Web-Stat-Compression,Web-Default-Doc, Web-ISAPI-Ext, Web-ISAPI-Filter, Web-Http-Errors, Web-Http-Logging, Web-Net-Ext, Web-Client-Auth, Web-Filtering, Web-Mgmt-Console

然后再利用add-windowsfeature rsat-adds添加活动目录管理工具

系统会让我们重新启动。
之后可以执行光盘上的内容了。插入光盘,系统会自动执行,之后会弹出一个需要安装MS visual C++ 2008的提示,我们点击是。
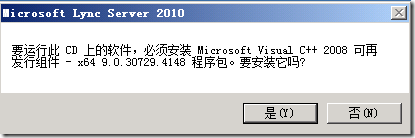
然后系统会让我们选择一个路径,LYNC会把相关的部署文件copy到这个目录。


这个很简单,继续。
稍等片刻,我们机会看到如下的窗口,这个就是部署向导,我们以后的部署都是在这里完成的,现在我们看到这里没有什么特别标记,等部署好一些内容之后,有的地方就有有一个绿色的勾表示这个部分部署完成。

这个时候,为了了解刚才刚才的安装过程,我们可以到刚才指定的目录去看看,我们会发现里面有一个Deployment文件夹,并且里面有相关的内容。


打开看看,里面有相关的一些文件,需要注意的是,我们以后可以通过双击deploy进入到部署向导界面。
OK我们进入第一步:准备Active Directory

由于我们的森林比较简单,所以这里都是都是下一步下一步的傻瓜式操作。如果是AD相对复杂,这里的操作相对内容就比较多了。



点击完成。



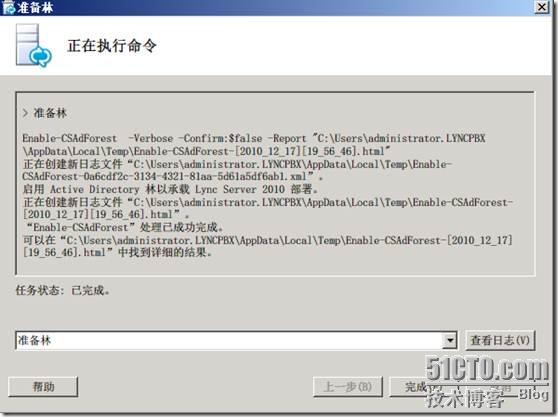
经过这步之后,AD里面就会创建出这些CS开头的用户组出来了。



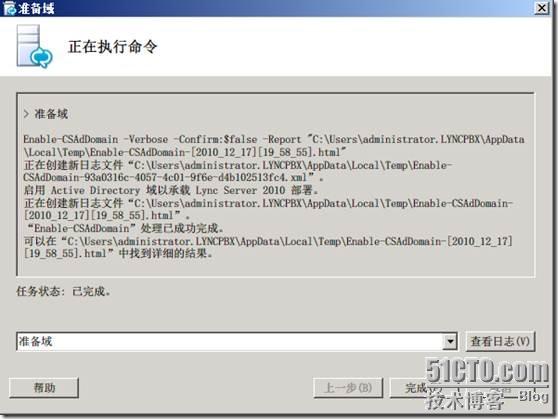
最后我们要把域管理员添加到CSadministrator 组内。
 。
。
到这里,AD扩展有关的事情就结束了。

回到部署向导的主界面,我们看到准备AD部分已经完成。大家以后还可以点击右键的那个图标来刷新状态。在没有出现准备AD完成的情况下,不要进行以后的部署。一定要确保这里完成之后才能进入下一步。
下一步,我们安装拓扑生成器。

安装成功之后,我们可以看到也有了绿色的小勾。
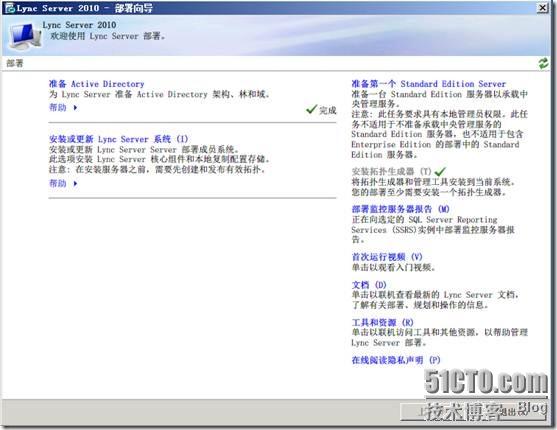
然后通过开始菜单启动拓扑生成器


选择新建拓扑
选择一个存放的地方。


填入自己的主sip域名,然后点击下一步

定义一个站点
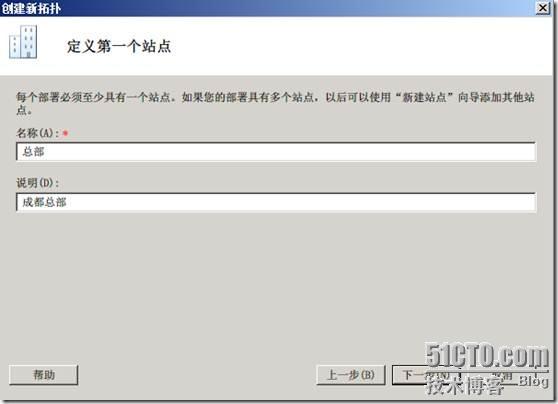
填入第一个站点的名称



我们部署的是企业版,填入刚才建立池的地址pool.lyncpbx.net,然后点击下一步
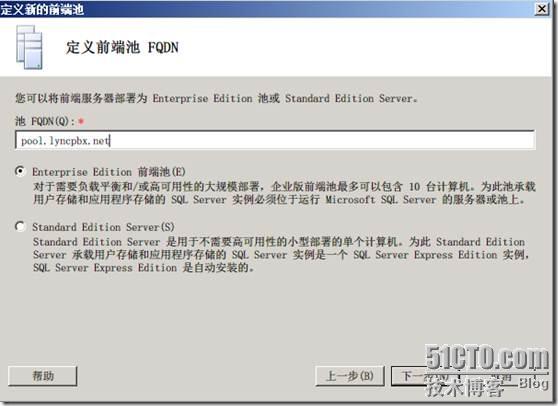
目前我们只有一台前端,所以把前端计算机的FQDN加入到这里


由于我们之后需要部署FreeSwitch,所以在这里就把中介服务器单独出去了,并置A/V服务器就可以了。

目前都还部署这些功能,所以不选,然后点击下一步

这里就要填入后端的相关信息了,我们填入ee.lyncpbx.net,采用默认实例就OK了。

填入刚才创建的共享信息

web服务url保持默认就OK了。

到这里我们基本的内容就创建好了。为了以后管理方面,我们也同时还需要修改几个地方。
右键点击Lync Server 2010,然后选择编辑属性


在管理访问URL处填入 https://admin.lyncpbx.net,然后为中央管理服务器选择一个值就可以了。目前我们只有一个可以选择,然后点击确定。
这个时候我们已经创建好了拓扑,需要发布了。

点击下一步

保持默认,然后点击下一步

这里刚才已经选择好了,直接点击下一步

系统就开始创建中央存储


如果出现这个错误,一般就是连接不上sql数据库,先检查放火墙相关设置。

发布已经完成。同时我们点击页面里面的链接,会打开一个记事本告诉我们后续工作。

到这里我们的中央存储已经创建好了,并且拓扑也已经发布了。下面回到部署向导的主界面。

点击安装或更新Lync Server系统。

选择步骤一的运行。

直接点击下一步,这里就会从CMS里面获得我们刚才发布的内容了。根据我们所发布的内容,系统就在做相关的修改。

安装本地配置存储已经完成。

接着步骤二的运行,这部就会开始安装相关LYNC组件,安装哪些组件是由我们定义的拓扑来决定的。


到这里需要重新启动一次。
然后重新启动deploy.exe。现在知道这个程序的位置了吧。

点击步骤二的运行

一会就完成了,点击完成关闭窗口。
下面就到了证书系统了,关于证书以前的文章提到过好几次,包括公网证书的我们都申请过了,大家应该很熟悉了吧。

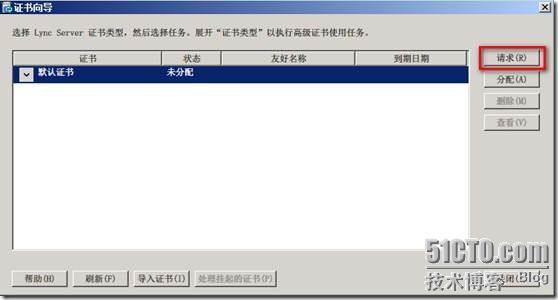
直接点击请求。

点击下一步。

保持默认,点击下一步。

从AD内检索到的CA信息,点击下一步。

保持默认,点击下一步。

保持默认,点击下一步。
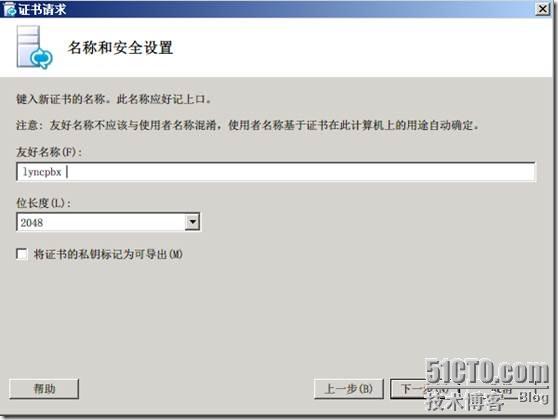
取一个好记的名字,然后点击下一步。
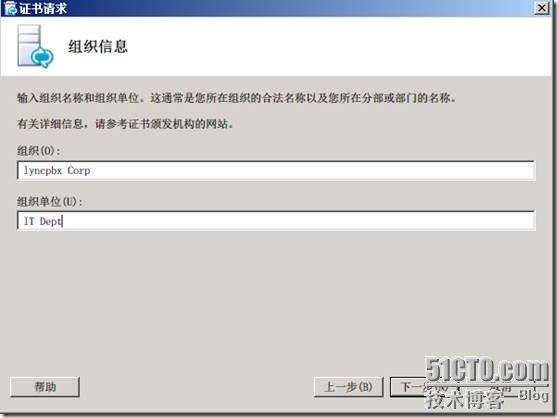
填入相关的信息,这些信息就随意了。

选择中国,然后填入相关的省份和县市信息,然后点击下一步。

保持默认,点击下一步。

勾上我们的lyncpnx.net,然后点击下一步。
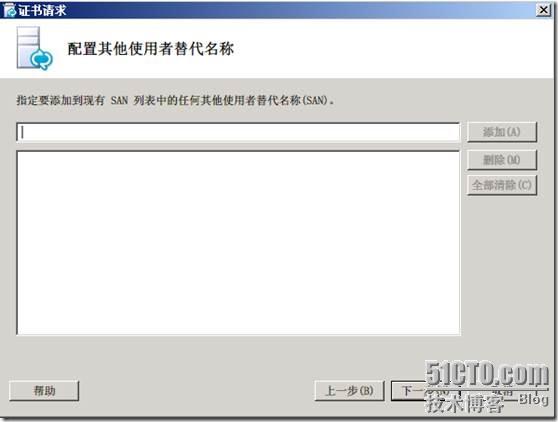
没有什么SAN好添加了,点击下一步。如果你要用admin进行短名访问,可以填入一个admin。

点击下一步进入执行窗口。
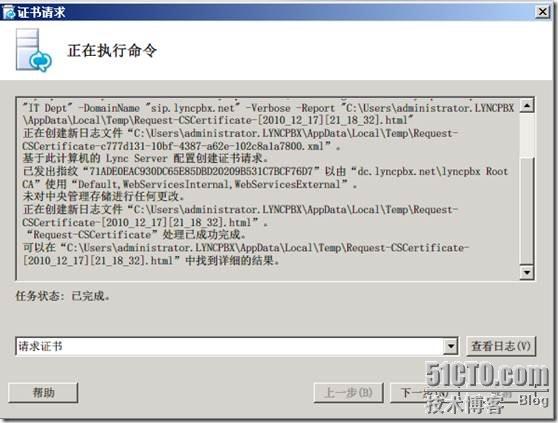
已经完成,点击下一步。
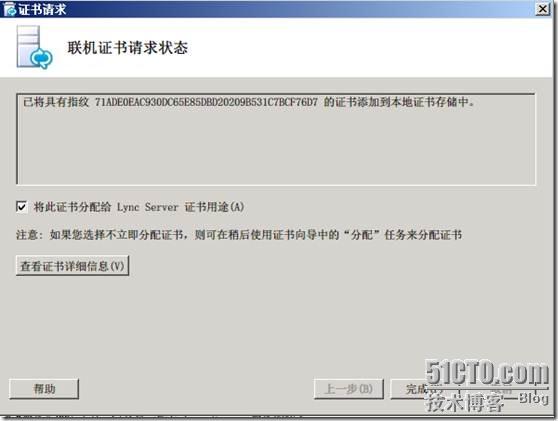
我们可以看看刚才申请的证书,然后点击完成。
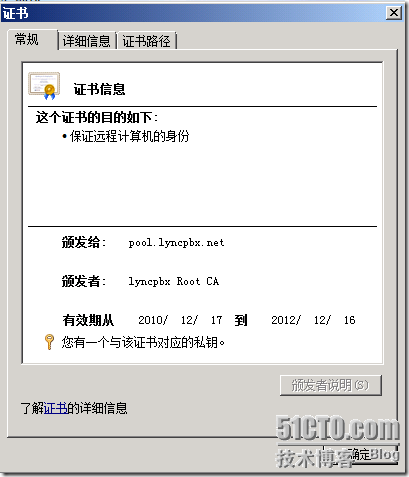
CA颁发的证书,就2年有效期。
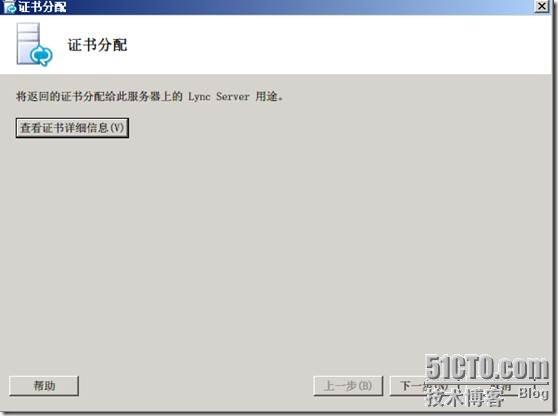
下面要把刚才申请的证书分配给相关的服务,点击下一步。

我们看到了刚才申请的证书,点击下一步。

已经分配成功了,点击完成。

可以看看分给了哪些服务。

到最后了,一切就绪,就只差启动相关的服务了。我们选择步骤四的运行。

直接点击下一步。
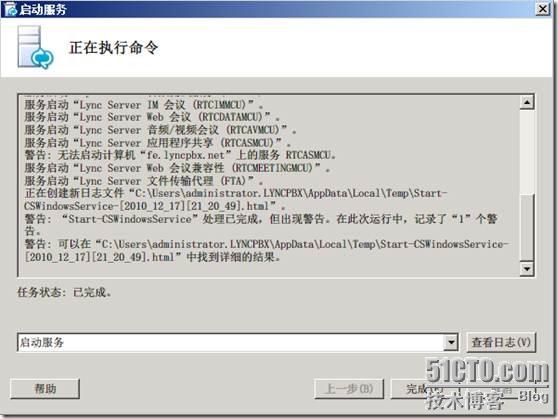
启动完成,点击完成关闭窗口。

我们可以利用查看服务状态看看服务是否启动起来了。
我们看到LYNC相关的服务都已经启动起来了,说明我们的部署是成功的。

启动Lync 2010控制面板看看,在弹出的窗口输入相关的账号。

初次启动的时候,需要添加https://pool.lyncpbx.net 到信任网站。如果没有安装silverlight的话,需要安装。

安装好了silverlight好了之后,按F5刷新一下页面,你就会看到久违的管理页面了。

也可以尝试一下启动IE,然后输入https://admin.lyncpbx.net 访问看看。是不是一样的页面,这也就意味着我们在任任何一台计算机上都可以进入这个管理页面来管理LYNC服务器了。
到这里基本就企业版的工作就算完成了。我们可以看出来,LYNC的部署确实是比较简单的,就是繁琐了些。当然了,如果是一些涉及高可用的部署,那就复杂一些了。如果部署中遇到问题,多看看系统的提示,应该可以轻松地部署这个软件的。
鉴于个人能力有限,内容上可能也有一些有误和需要改进的地方,也希望大家多提意见和建议。
LYNC 中文版安装详解-第二部分
在第一部分中,我们配置了LYNC的前端和后端,已经实现了内部用户的访问。现在为了让外部用户可以访问到我们的LYNC基础架构,我们可以架设一台边缘服务器了。当然了,在没有边缘的情况下,用户也可以通过***的方式来登录LYNC服务器。有了LYNC的边缘服务器,除了可以让外部用户登录LYNC之外,还可以实现以下功能:
1. 和MSN、AOL或者Yahoo联盟,这样LYNC用户可以添加这些用户到自己的联系人列表内,反之亦然
2. 和其它企业进行联盟,这样可以互相添加对方的用户
要实现第一点,操作起来还是比较困难的。因为有很多条件限制,在实验环境下比较难以实现,当然也不是不可能的。如果以后有机会,我们可以研究一下。
很多人使用微软的TMG来作为企业防火墙,如果你只有一个唯一的TMG防火墙,并且用它来保护LYNC的边缘服务器,那么需要满足下面几个条件:
LYNC边缘服务器放在DMZ区域,但是DMZ的网络必须使用可以路由的公网IP地址,为什么?因为TMG不支持静态的NAT,而A/V则需要静态的NAT。所以就只能用公网地址,然后配置外部网络和DMZ网络为路由关系。
LYNC边缘服务器至少需要两块网卡,一块接在DMZ网络,一块接在内部网路上。
要多少个公网地址,很多人看了微软的文档之后,估计都不是很明白,微软的文档上面经常说要至少3个,因为有三个角色:边缘访问、Web会议和A\V会议每个角色一个,这样可以保证这些角色都可以用到443端口。在国内,这个估计不是非常现实,因为大家的公网地址都非常少。所以极端情况下,边缘的外部地址用一个也可以,但是这样就需要修改一些默认的端口了,大家在后面的配置中会看到我们使用一些442之类的端口。
如果你没有支持静态NAT的防火墙,有不能使用TMG来保护LYNC边缘的话,还有一种非常极端的方法,就是把边缘服务器和TMG并列放置,这样TMG可以仅仅用来做一些反向代理的工作。在这样的极端情况下,LYNC边缘服务器的外部地址就暴露在互联网下,是非常不安全的,如果前面还有一个防火墙支持静态NAT的话,那么还是建议把边缘放在这个防火墙之后。
需要注意的是这个时候TMG的作用就是逆向代理,什么是逆向代理?其实非常简单,LYNC客户端需要访问LYNC前端的IIS网站来获得一些诸如地址簿、分布组和会议内容等内容,而这个访问必须是通过加密的方式来进行的,就是HTTPS的方式,逆向代里的意思就是用户首先是访问TMG的外部口的HTTPS(就是我们在TMG里面建立的监听端口,需要为这个侦听器配置一个证书),TMG接受以后请求再通过HTTPS的方式去访问前端的IIS。这个过程就成为逆向代理。
你需要在公网的DNS上注册多少条记录?至少需要4条:
A记录名称
对应IP地址
第一条
lyncrp.lyncpbx.net
10.0.0.2
第二条
Meet.lyncpbx.net
10.0.0.2
第三条
Dialin.lyncpbx.net
10.0.0.2
第四条
sip.lyncpbx.net
172.20.0.2
如果你想在外网启动自动登录,那么还需要一条SRV记录,这条记录对应sip.lyncpbx.net。请对照下面的拓扑来理解。
边缘服务器的配置流程就是:
修改拓扑加入边缘的内容------>发布拓扑------>到前端导出拓扑,然后拷贝到边缘------>在边缘上导入拓扑-------->安装CMS复制组建------>安装边缘程序文件------>分别为边缘内部网卡和外部网卡配置证书------>启动边缘相关服务
TMG 2010配置流程:
配置TMG为3臂模式------>创建2个端口,这些端口就是在LYNC 边缘服务器上开放的端口,其中5061系统已经内置------>创建4条发布规则,其中一条对应前端的IIS服务,另外3条对应DMZ网络内的边缘服务器。

在上面的拓扑中,我们假设DMZ 中的172.20.0网段是可以被公网路由到的。
主计算机名
IP地址
角色
安装服务
dc.lyncpbx.net
192.168.1.10
域控制器
DC,DNS,CA
fe.lyncpbx.net
192.168.1.11
LYNC前端
LYNC企业版
ee.lyncpbx.net
192.168.1.12
LYNC后端
SQL 2008 标准版 SP1
Lyncedge.lyncpbx.net
DMZ:172.20.0.2
Local:192.168.1.19
TMG
WAN:10.0.0.2
DMZ:172.20.0.1
Local:192.168.1.3
详细流程:
配置前端
登录到前端服务器,启动拓扑构建器:

下载当前的配置。
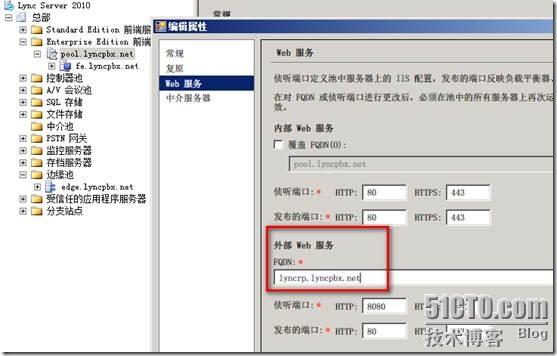
首先我们检查一下外部WEB服务的地址,这个地址就是我们在外部注册的地址,它对应的IP地址为TMG的外部端口,大家会发现它是在4443端口上监听的,这意味着我们以后要把用户的访问从443重新定向到4443端口。

新建一个边缘池

点击下一步

填入边缘服务器的FQDN

我们的边缘服务器可以直接被外部访问到,所以不选第三个

这里填入的sip.lyncpbx.net需要在外部的DNS上注册到。然后看注意相关的端口,这些端口就是我们以后需要在TMG上发布的相关端口。并且这些端口也是边缘服务器配置好之后开放的端口。
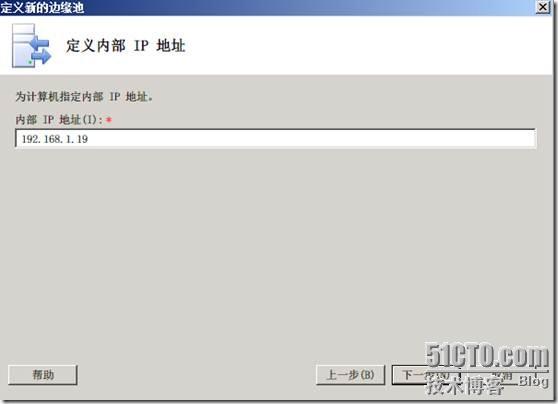
这里填入边缘的内部网卡地址

外部网卡地址

下一跳就是我们的池名,这也就意味着边缘服务器一定要可以解析出这个地址
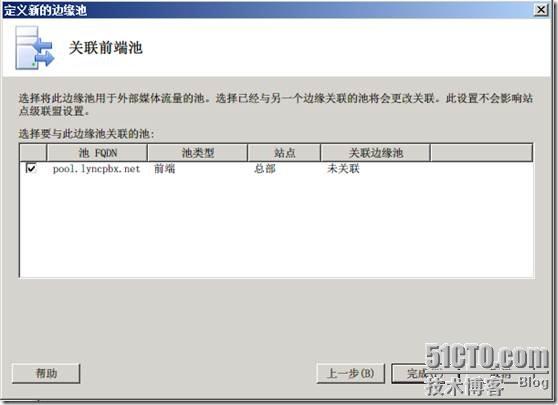
然后发布拓扑,这个时候位于EE的CMS里面就有了边缘的相关配置。我们需要导出来,然后导入到边缘服务器上。
如果你要删除这个边缘池,系统会这么提示你,无法删除

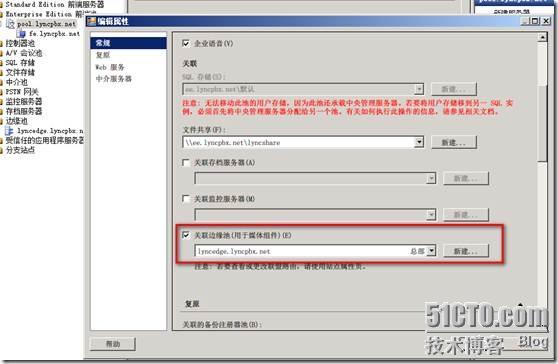
你需要到池属性里吧这里取消关联才可以删除。
然后利用下面的命令导出配置文件

配置边缘服务器
下面我们到边缘服务器上做相关配置。
LYNC 边缘服务器设置,不加入域,但是修改DNS后缀。这条记录需要在内部的DNS上存在。这样池才可以联系到它。


启动光盘上的安装文件,然后点击安装本地配置存储

这里就需要用到我们从前端上刚才导出的文件了。

顺利完成。点击完成关闭。


点击步骤2的运行

也顺利完成。

选择步骤3的运行。

下面就到了为边缘申请证书的步骤了,因为边缘有两块网卡,这个过程需要做两次。在我们的例子里,为边缘内部申请证书的SN为edge.lyncpbx.net,而为外部边缘证书申请的则为sip.lyncpbx.net。大家应该很熟悉了,我们需要生成CSR文件,然后到CA上提交,然后下载。这个非常简单,大家如果不是很明白的话,可以参考以前证书申请的文章。我这里就介绍一下如何下载CA的证书链。

我们需要访问CA的页面,然后点击下载CA证书那个链接

然后选择下载CA证书链,这个是一个p7b的文件,下载后导入系统就可以了。

这个是证书已经申请并分配好的画面。
然后就可以启动服务了。大家可以注意一下红色框里面的3个端口,他们就是刚才我在拓扑构建器里面填的3个端口。

到这里边缘的配置就结束了,我们开始配置TMG。
TMG 配置
创建TMG的发布规则,一共4条

其中第一条发布的是内部pool.lyncpbx.net的IIS服务,
我仅仅提一下发布时的关键点:

这里要把meet和dialin记录加入到外部名称上。

重新定向到4443上。

验证代理为,客户端自己验证。
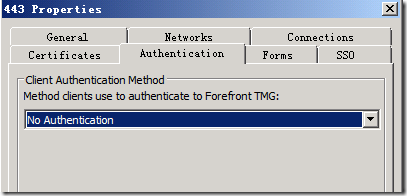
而侦听器则为不需要验证。
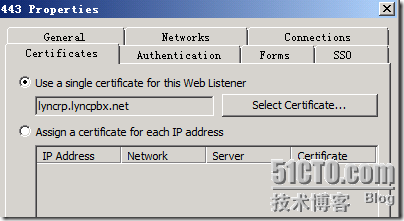
侦听器上需要绑定证书,这个证书的名称为lyncrp.lyncpbx.net。
其他三个发布规则就更加简单了。
442端口的发布:

是发布442端口,这个端口要先自己建立。

目标服务器是LYNC的边缘服务器。
关于5061和442端口的发布也是一样的。
到这里TMG的配置就完成了。登录测试一下看看呢?测试中遇到问题不好解决?如果你遇到一些问题,可以看看LYNC客户端的配置情况,按住Ctrl 然后右键点击LYNC的小图标看看。你会看到一个配置信息。 
在这里我就知道客户端已经拿到了服务器的数据,LYNC在外网如果在需要分布组数据的时候就会到http://lyncrp.luncpbx.net:443/groupexpansion/service.svc去获取。那我可以尝试在客户端的机器上访问一下这个地址看看是否可以访问等等。这些都是很好的排错方法。
到这里边缘服务器就配置完毕了,过程有些繁琐,不过还是值得的,因为我们已经让用户在外网的时候可以和在内网一样使用LYNC。
LYNC 中文版安装详解-第三部分
完成了边缘的相关部署,我们将进入让人激动的LYNC的语音部分。LYNC有着太多的语音的功能,比如响应组、电话拨入会议、呼叫驻留等语音功能都让人异常兴奋。但是要实现这些功能我们必须完成和语音相关的基本配置。今天我们就来看看如何进行基本语音配置。
在以前的文章里,我们说到微软的语音采用了特殊的编码,为了和外界保持联系,我们需要一个特殊的翻译角色。在LYNC时代,这个翻译还是一样的名字,中介服务器。
我们先看看测试的拓扑,我们将把一个奥科的MP118网关配置到LYNC的拓扑中来,MP118经过微软认证的网关,利用它我们可以把LYNC的IP世界和PSTN世界连接起来。

为了看起来更加方便,我把后端、边缘的服务器隐去了。
主计算机名
IP地址
角色
安装服务
dc.lyncpbx.net
192.168.1.10
域控制器
DC,DNS,CA
fe.lyncpbx.net
192.168.1.11
LYNC前端
LYNC企业版
ee.lyncpbx.net
192.168.1.12
LYNC后端
SQL 2008 标准版 SP1
Med.lyncpbx.net
192.168.1.14
LYNC中介
中介组建
MP118
192.168.1.20
网关
本地测试中相关的主机和设备。
比起边缘服务器,中介服务器的部署是非常简单的。而且需要注意的话,现在中介服务器是可以和前端服务器放在一起的,这样可以节约一台服务器。今天我们就利用一台单独的服务器进行部署,因为后期还将在这台服务器上安装一个开源的IP PBX –Freeswitch来提供普通SIP电话机的接入。
中介服务器的基本流程:
修改并发布拓扑---------安装中介服务器-------配置中介服务器的证书------启动中介服务
首先,我们启动前段的拓扑生成器

在中介池上点击右键,选择新建中介服务器

我们填入中介服务器的FQDN。由于我们部署的不是高可用性,所以选择单服务器池。

选择中介服务器所对应的池

选择相关的边缘服务器。

在这里我们需要新建一个PSTN网关。

在这里填入网关的地址,注意一下端口,这里的5066表示MP118是在5066端口上进行监听。这个不是标准的5060端口,所以一会我们需要修改网关上的监听端口。

已经完成了。
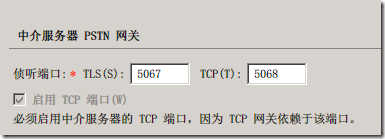
同时我们可以看到中介服务器的监听端口也有了一些不同。如果以后我们采用TCP来进行通讯的话,那么需要需要把数据发送到5068端口上。
一切都已经就绪,可以发布了。
下面我们需要到中介服务器进行相关的操作。

非常简单,选择步骤一。安装本地存储。

顺利完成。

选择步骤二,安装中介服务器的相关组件。

也是顺利完成。接着就进行步骤3进行证书的相关操作。我们都是已经是非常熟练了

完成证书分配之后。

接下来就是启动相关的服务了。
可能有的人会问了,要是我以后修改了拓扑里面的参数,中介服务器怎么会知道我做的修改呢?不用担心,通过CMS的复制,中介服务器会知道修改的拓扑,然后做出相应的修改。如果我们想看看这些服务器和CMS的复制情况,使用一个简单的命令就可以看到了。问一个问题,这个CMS是在哪里呢?答案就是在我们的后端上。比如说下面这个这个例子就是我们有3台计算机会复制CMS的数据。他们分别就是前段、边缘和中介服务器。如果我们看到UpToDate的状态时False,这说明现在的复制不是最新的。如果不想等待,我们可以手工强制复制。


利用上面的这个命令就是可以强制复制。

稍等片刻,再get一次看看,你就会看到所有的数据都是最新的了。
关于中介服务器的配置,大家可以参考我以前写的一篇文章。
http://ucworld.blog.51cto.com/811917/440212
在这里我就简单的说一下这个实验的基本配置了。
把用户所拨的号码全部增加一个+号

LYNC安装好之后,有一个默认的规范化法则,就是把用户输入的11位数的号码增加一个+号。我们需要修改一下。

把长度修改为任何。

然后修改一下路由,这里我们看到的是如果是+1开头的11位数可以走LocalRoute出局,我们修改成,+开头的全部走LocalRoute出局。

点击编辑
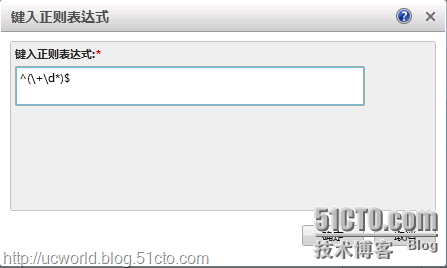
然后修成成为^(\+\d*)$,这就表示任何+开头的号码都可以匹配到。

然后为LocalRoute选择一个网关。这个的网关就是我们刚才在拓扑里面增加的那个。

然后关联一下PTSN的用法为Local。
这里可能有点繁琐,为了搞清楚这个关系,我建议大家去看看刚才提到的文档,里面描述的比较清楚。
好了,中介服务器上的配置已经完成了。我们需要对MP118做一些相关配置。如果在试验环境中没有这样的网关设备,也可以考虑打架一个IP PBX来进行试验。可以看看我以前的一些文章,里面有一些大家软交换平台的例子。

修改一下监听端口为5066,因为中介服务器是往这个端口发送信令的。

然后把监听端口修改为5068。
端口方面的配置已经完成。如果还有其它的特殊配置,可以参考一下官方文档。下面我们配置一下路由。

首先配置PSTN到LYNC的路由,

通过规则我们看到,所有的以+开头的号码都将送给192.168.1.14,而它就是中介服务器。但是在发送之前我们需要规范一下号码。所以选择规范之后再进行路由。

选择维护表,里面的Tel->IP

把所有的号码全部增加一个+号。非常简单。
现在PSTN到中介的好了。我们再配置从IP到PSTN的路由

选择IP to Trunk Group

送出去的号码就不要做维护了,直接选择before。这里有一个Hun Group。我们的编号是2。

这里我们定义了网关上的1号HG2。然后把电话接在这个口上。
到这里我们就配置完毕,可以开始测试了。
除了在客户端进行测试之外,我们也可以在LYNC服务器服务器上利用相关的命令进行测试。
比如说test-cspstnoutboundcall 就是一个好的测试工具。输入下面的命令之后,我们就会听到接在网关FXS1号口上的电话机响了,接起来看看。我们会看到服务器上提示我们测试时成功的。

这个时候用LYNC随便拨打一个号码看看,我们都可以听到那个电话机响了。如果我们把HG设置在FXO口上的话,也就可以呼出相关的号码了。如果呼入到真正的电信PSTN的时候,请记得把+剔除之后再清除。
我们也可以反向测试一下,利用网关上的电话机拨打一下我们分配给用户的号码,我们就会看到LYNC的弹出提示。而且还看到了Caller ID,这个Caller ID是我们在网关上设置的。


这个就是我们设置的FXS1号口上的现实名,我们看到系统已经把这些发送给了LYNC,并且LYNC也正确的现实了出来。
我们的测试也顺利的完成。
另外我们也可以看看有中介服务器发出来的SIP INVITE,大家也应该明白里面的意思了吧。
INVITE sip:+1234@192.168.1.20;user=phone SIP/2.0
FROM: "鏉庡洓";epid=B110974CD7;tag=40fb232ab3
TO:
CSEQ: 15 INVITE
CALL-ID: cf666f09-7936-4818-9cc6-a0118ef04c7a
MAX-FORWARDS: 70
VIA: SIP/2.0/TCP 192.168.1.14:49436;branch=z9hG4bK932193f
CONTACT:
CONTENT-LENGTH: 339
SUPPORTED: 100rel
USER-AGENT: RTCC/4.0.0.0 MediationServer
CONTENT-TYPE: application/sdp
ALLOW: ACK
Allow: CANCEL,BYE,INVITE,PRACK,UPDATE
v=0
o=- 12 1 IN IP4 192.168.1.14
s=session
c=IN IP4 192.168.1.14
b=CT:1000
t=0 0
m=audio 54504 RTP/AVP 97 101 13 0 8
c=IN IP4 192.168.1.14
a=rtcp:54505
a=label:Audio
a=sendrecv
a=rtpmap:97 RED/8000
a=rtpmap:101 telephone-event/8000
a=fmtp:101 0-16
a=rtpmap:13 CN/8000
a=rtpmap:0 PCMU/8000
a=rtpmap:8 PCMA/
另外中介服务器会定期的发送一个OPTION来检测网关是否在,如果发现没有回应那么就会在日志里面生成一条警告。
OPTIONS sip:192.168.1.20 SIP/2.0 FROM: ;epid=B110974CD7;tag=b222eb2d2d TO: CSEQ: 19 OPTIONS CALL-ID: e7749d9cd5e44619a6d4e339d5a0c624 MAX-FORWARDS: 70 VIA: SIP/2.0/TCP 192.168.1.14:49443;branch=z9hG4bK952999fe CONTACT: CONTENT-LENGTH: 0 USER-AGENT: RTCC/4.0.0.0 MediationServer

这个就是连接不上中介的警告,这个时候就快检查一下二者之间的网络连接吧。
LYNC 中文版安装详解相关推荐
- LYNC 中文版安装详解-第一部分
http://ucworld.blog.51cto.com/811917/458445
- Linux下boost库的编译、安装详解
1.下载源文件 去官网下载:http://www.boost.org/ 这里下载最新版本 wget https://dl.bintray.com/boostorg/release/1.64.0/sou ...
- nagios 3.2安装详解(一)
Nagios 安装详解 对于运维人员来说,获悉服务器状况的信息非常重要,针对监控服务,比较好的有cacti和nagios,cacti使用更简单一些,cacti主要是用来采集信息,CPU.MEM.流量等 ...
- Win10 TensorFlow(gpu)安装详解
Win10 TensorFlow(gpu)安装详解 写在前面:TensorFlow是谷歌基于DistBelief进行研发的第二代人工智能学习系统,其命名来源于本身的运行原理.Tensor(张量)意味着 ...
- linux下weblogic版本,Linux下weblogic10.3.6(jar)版本安装详解
一.安装前的准备 安装weblogic是需要JDK环境的,虽然weblogic有自带的JDK,但是我一般是自己选择JDK进行安装,如果你要自行安装,可以参考我的另一篇博客 https://www.cn ...
- Windows 下OpenSSL 安装详解 +图解
Windows 下OpenSSL 安装详解 +图解 转载于:https://www.cnblogs.com/zhujiabin/p/5088646.html
- CentOS下Hive2.0.0集群模式安装详解
本文环境如下: 操作系统:CentOS 6 32位 Hive版本:2.0.0 JDK版本:1.8.0_77 32位 Hadoop版本:2.6.4 MySQL版本:5.6.30 1. 准备工作 1.1 ...
- Kafka单机、集群模式安装详解(二)
本文环境如下: 操作系统:CentOS 6 32位 JDK版本:1.8.0_77 32位 Kafka版本:0.9.0.1(Scala 2.11) 接上篇 Kafka单机.集群模式安装详解(一) 6. ...
- 【Linux开发】Linux下jpeglib库的安装详解
Linux下jpeglib库的安装详解 首先要下载所需的库压缩包:jpegsrc.v6b.tar.gz或 jpegsrc.v8b.tar.gz 然后将下载的压缩包随便放在和解压到你喜欢的地方. # t ...
最新文章
- 《数据结构》知识点Day_04
- ECMAScript 6教程 (一)
- VTK:Texture之TextureThreshold
- MySQL 错误 1366:1366 Incorrect integer value
- RHEL6.3 ftp服务器参数的戏说——不看白不看,看了不白看
- 网易第二季度营收205亿元 同比增长13%超预期
- python牛顿法求方程的根_Python 求多重根的方法
- RNN, Seq2Seq, Attention注意力机制完全解析
- 文字处理技术:空格压缩
- 【元胞自动机】基于matlab元胞自动机四车道交通流【含Matlab源码 039期】
- python 解决无法更新pip问题
- 用JavaScript写抖音很火的罗盘时钟,附源码
- PowerPoint 中缺少think-cell 加载项怎么解决?
- 动易CMS 实现ctrl+v粘贴图片并上传、word粘贴带图片
- Litestar 4D:统一眩光值计算
- 显示控件——图标类之图标旋转
- 【WPF】CAD工程图纸转WPF可直接使用的xaml代码技巧
- python从文件中读数据并进行排序
- 贝塞尔曲线与B样条曲线
- 疫情下的商家痛点,如邻带你开创明天
